Как обновить навигатор
Содержание:
- Способ третий
- Проблемы при работе с программой
- Обновление программы Навител Навигатор
- Варианты обновления карт
- Navitel Navigator Update Center
- Как обновить карты СитиГИД
- Как обновить карты на навигаторе
- Обновляем карты
- Виды карт Навител и их достоинства
- Этапы обновления Navitel Navigator Updater
- Южный федеральный округ
- Основное предназначение навигатора Navitel
- Установка навигаторв
- Обновление программы Навител и карт
Способ третий
Для обновления навигатора этим способом потребуется выход с устройства в Интернет. Следует учесть, что во время проведения процедуры обновления объем трафика может превысить 300 Мб.
- Включаем навигатор.
- Через меню заходим в «Мой Навител» и выбираем пункт «Мои продукты».
- Выбираем нужную из предлагаемых карт и скачиваем ее. В процессе программа по запросу проведет обновление выбранной карты.
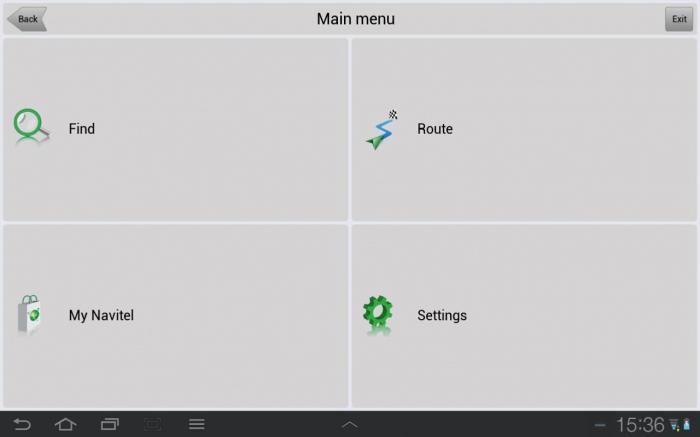
Из перечисленных вариантов выбираете наиболее удобный для вас подход к тому, как обновить навигатор, и следуете инструкциям, появляющимся на дисплее.
В обновлении ПО «Навител» нет ничего сложного, делается это очень просто. Однако придется проделывать эту процедуру периодически, так как дорожное строительство ведется постоянно и карты устаревают довольно быстро. Если вы редко путешествуете, то вам будет достаточно обновлять навигатор один раз в год. Но если путешествие — это ваш образ жизни, то раз в полгода обязательно следует загружать свежие версии карт и самой программы «Навител».
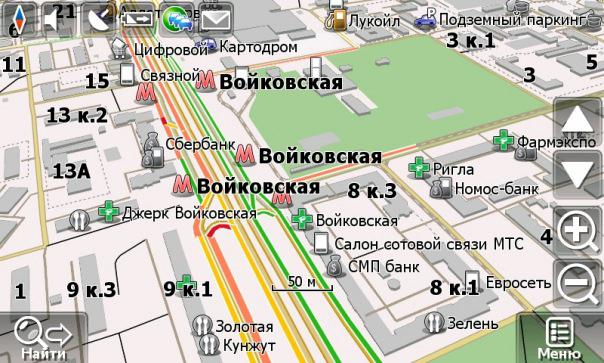
Проблемы при работе с программой
В этом случае целесообразно обратить внимание на потенциальные проблемы. Чаще всего при нарушениях работы Navitel Navigator Update Center необходимо обращаться в техническую службу производителя
Специалисты проведут консультацию относительно имеющихся проблем и подскажут, какие настройки являются наиболее подходящими для используемого приложения. Несмотря на потенциальные проблемы при работе с навигационной программой, исправить ситуацию все-таки возможно практически всегда.
Проблемы могут быть следующими:
- длительное отображение сообщения «Проверка последней версии…» с дальнейшим оповещение относительно того, что истекло время на операцию с сокетом;
- устройство не было обнаружено из-за неправильного подключения или необходимости дополнительной установки программного обеспечения;
- исполняемый файл не был обнаружен на подключенном устройстве;
- лицензионный ключ не был найден;
- отсутствует обновление для устройства или не удалось обнаружить информацию о подключенном аппарате, вследствие чего установка новых файлов возможна только в ручном режиме;
- недостаток свободного места после выбора обновлений карт;
- неактивность кнопки «Обновить» после выбора файлов для установки.
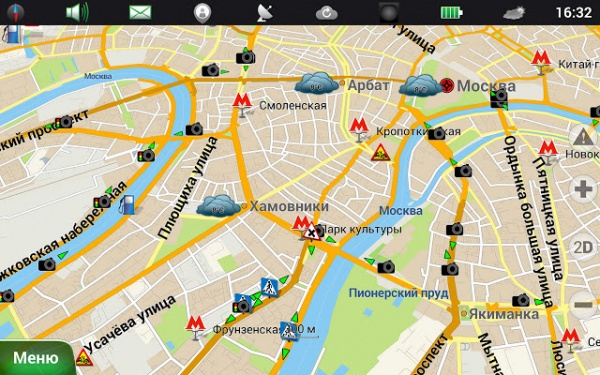
Если появляются подобные проблемы, необходимо обратиться в техническую поддержку Navitel, убедиться в правильном подключении устройства и использовании лицензионной копии программы, наличии достаточного места для установки обновленных файлов.
Навигационная система Навител успешно работает с 2006 года. В наши дни число пользователей превышает девять с половиной миллионов, вследствие чего Navitel Navigator признан лидером на российском рынке. Navitel Navigator предназначен только для установки на одно устройство, причем число перерегистрации на другие продукты ограничено тремя разами.
Обновление программы Навител Навигатор
Обновление программы Навител Навигатор на iPhone или iPad осуществляется через магазин приложений App Store.
Необходимо подключение к Интернету. Учитывая размер установочного файла, рекомендуется использовать Wi-Fi-соединение.
- Зайдите в магазин приложений App Store .
- Перейдите во вкладку Обновления. Выберите Навител Навигатор в отобразившемся списке программ. Откроется экран с описанием программы.
- В правом верхнем углу экрана нажмите кнопку Обновить. Начнется процесс загрузки программы, по завершении которого будет произведена установка программы на устройство.
- В правом верхнем углу экрана нажмите кнопку Открыть. Если программа сообщит о незарегистрированной версии, произведите восстановление покупок согласно инструкции.
- Обновите карты согласно инструкции.
Также программу можно обновить через iTunes на вашем компьютере.
- Запустите iTunes на компьютере.
- Скачайте на компьютер программу Навител Навигатор.
- Подключите iPhone или iPad к компьютеру и синхронизируйте их.
- Отключите iPhone или iPad от ПК.
- Запустите Навител на вашем устройстве. Если программа сообщит о незарегистрированной версии, произведите восстановление покупок согласно инструкции.
- Обновите карты согласно инструкции.
Обновление программы Навител Навигатор на устройствах под управлением ОС Android осуществляется через магазин приложений Google Play.
Необходимо подключение к Интернету. Учитывая размер установочного файла, рекомендуется использовать Wi-Fi-соединение.
- Зайдите в магазин приложений Google Play .
- Нажмите кнопку меню в левом верхнем углу экрана и выберите Мои приложения и игры.
- На вкладке Обновления выберите Навител Навигатор GPS & Карты в отобразившемся списке программ. Откроется экран с описанием программы.
- Нажмите кнопку Обновить. Начнется процесс загрузки программы, по завершении которого будет произведена установка программы на устройство.
- Нажмите кнопку Открыть. Если программа сообщит о незарегистрированной версии, произведите восстановление покупок согласно инструкции.
- Обновите карты согласно инструкции.
Если использование Google Play по каким-то причинам невозможно, программу также можно обновить с помощью файла .apk
- Перейдите в раздел Скачать данного сайта. Выберите файл .apk, подходящий вашему устройству (выберите файл, соответствующий разрешению экрана вашего устройства, или файл с пометкой подходит для всех разрешений экрана). Сохраните файл на ПК.Если после загрузки вы получили файл с расширением zip, а не apk — переименуйте zip в apk.
- Подключите ваше устройство к ПК и скопируйте полученный файл в память устройства. Отключите устройство от ПК.
- Запустите файл с помощью менеджера файлов устройства и выполните все шаги установки.
- Запустите программу.
- Обновите карты согласно инструкции.
Источник статьи: http://navitel.ru/ru/support/instructions/update
Варианты обновления карт
Существует несколько способов, как самому обновить карты. Все они не займут много времени и сил, а также являются бесплатными:
- через компьютер вручную;
- при помощи компьютера автоматически;
- по интернету;
1 способ
Суть этого способа в том, чтобы закачать обновленные данные самостоятельно на устройство:
- Первым шагом к загрузке станет регистрация учетной записи на сайте компании. Пользователь вводит необходимые данные в специальной форме, после чего подтверждает аккаунт в указанной почте.
- Далее нужно перейти в панель «Мои устройства», после чего привязать к аккаунту навигатор. Спустя некоторое время система выдаст ссылку на скачивание обновления. Загружаем и распаковываем.
- Следующим шагом станет подключение девайса к компьютеру при помощи кабеля USB. Заходим в директорию NavitelContent/Maps и удаляем все, кроме файлов с названиями Registration_Key.txt и NavitelAuto_Activation_Ket.txt. Вставляем распакованный архив с новыми картами и отключаем навигатор от компьютера.
- В завершение следует проверить работоспособность загруженных карт. В идеале гаджет сам должен распознать новые данные и установить их. Если этого не произошло, то заходим в меню «Настройки», ищем вкладку «Другие карты» и нажимаем на «Добавить атлас». Указываем директорию, после чего подтверждаем действие и наслаждаемся материалами последней версии.
2 способ
- Подключаем устройство к компьютеру и ждём, пока утилита определит девайс и загрузит все необходимые обновления. Последняя версия всех карт выведется на экран, после чего пользователь должен отметить те, которые ему необходимо обновить. Заодно здесь можно выполнить загрузку и программного обеспечения навигатора. Для этого нажимаем на «Дополнительные опции» и запускаем поиск. Когда все необходимые пункты отмечены, начинаем установку.
- После завершения загрузки отключаем гаджет от компьютера и проверяем работоспособность новых материалов.
Загрузка через интернет
Наименее распространённым способом осуществить обновление карт Navitel является прямое подключение к интернету через устройство. Непонятно, почему именно он не пользуется популярностью, так как этот вариант самый простой и быстрый.
Главное условие здесь – наличие стабильного и быстрого доступа в интернет. Это обеспечивается либо при помощи сотовой связи, либо при помощи Wi-Fi. Лучше использовать домашний беспроводной интернет, ведь обновления занимают много места, а их загрузка расходует много трафика.
Итак, для запуска процесса получения новой информации заходим в центр обновления. Найти его можно по следующему пути: запускаем программу «Навител» на устройстве и ищем пункт «Мой Навител». Выбираем продукт и запускам поиск новых данных. В случае успеха подтверждаем загрузку и ждём, пока карты установятся.
Непопулярность этого варианта обеспечивается тем, что далеко не каждый новый Навител имеет возможность выйти в интернет каким-либо способом либо не обладает хорошей скоростью скачивания. Поэтому лучше всего использовать для этого дела компьютер.
Navitel Navigator Update Center – бесплатная программа для ПК, которая поможет обновить ваш автонавигатор.
Системные требования
- Windows OS: Windows 7 или выше / macOS: macOS Sierra 10.12.6 или выше,
- 2,5 Гб свободного места на диске (в папке Загрузки),
- USB 2.0,
- минимум 1 Гб оперативной памяти,
- высокоскоростное Интернет-соединение.
Инструкция
Установите Центр обновления Навител Навигатор на ПК, выполнив все пункты мастера установки. После завершения установки запустите программу Центр обновления Навител Навигатор на своем компьютере.
Подключите навигатор к ПК при помощи кабеля. Если программа Навител Навигатор установлена на карту памяти — достаточно подключить к ПК только карту памяти при помощи кард-ридера.
Если устройство подключено правильно, программа определит его автоматически. Если программа не запущена, компьютер распознает устройство как съемный диск или USB-накопитель.
Центр обновления Навител Навигатор отображает на экране доступные обновления.
Нажмите Обновить, чтобы увидеть подробный список доступных обновлений. Нажмите ОК, чтобы загрузить и установить обновления. Рекомендуется в первую очередь обновить программное обеспечение, так как карты нового релиза оптимизированы для работы с новой версией ПО.
Нажмите Скачать, чтобы увидеть полный список карт, доступных для скачивания. Чтобы скачать карты, в списке отметьте нужные вам галочками и нажмите ОК. .
Время, которое требуется для загрузки карты, зависит от размера файла и скорости Интернет-соединения.
Программное обеспечение и карты обновлены. Отсоедините автонавигатор от ПК.
Вы можете приобрести бессрочный лицензионный ключ либо оформить подписку на навигационную карту сроком действия 1 год.
Нажмите Купить, чтобы перейти в корзину и оформить заказ.
Загрузите карты, которые вы приобрели. Отсоедините автонавигатор от ПК.
Программа не может быть установлена
- Убедитесь, что выполняются минимальные системные требования для установки Центр обновления Навител Навигатор.
- Некоторые антивирусы и файрволы могут блокировать загрузку и установку программ. Отключите их на время или задайте такие установки, которые не будут препятствовать загрузке.
Компьютер не видит навигационное устройство
- Для того, чтобы компьютер распознал навигационное устройство, оно должно быть заряжено. Если вы видите на экране навигатора иконку аккумулятора, значит устройство не заряжено полностью. Дождитесь, пока устройство будет заряжено в достаточной степени.
- Используйте USB-шнур, который поставляется вместе с устройством. Убедитесь, что устройство правильно подключено к ПК через USB.
- Если устройство по-прежнему не распознано, используйте другой USB-порт.
Загрузка была прервана или приостановлена
- Проверьте наличие подключения к сети Интернет. Для обновления ПО и карт через программу Центр обновления Навител Навигатор требуется стабильное высокоскоростное Интернет-соединение.
- Убедитесь, что на диске достаточно свободного места.
- Программы для обеспечения безопасности (антивирусы, файрволы) могут ограничивать доступ к компьютеру. Отключите их на время или задайте такие установки, которые не будут препятствовать загрузке.
Пользователь заблокировал компьютер во время загрузки обновлений
Блокировка экрана компьютера не приведет к остановке загрузки обновлений. Если загрузка остановилась, проверьте соединение с Интернетом.
Загрузка занимает слишком много времени
- Количество времени, которое требуется для загрузки обновлений, зависит от скорости Интернет-соединения и размера файла. Если загрузка идет слишком медленно, проверьте наличие и скорость Интернет-соединения.
- Если карта занимает большой объем, то ее загрузка будет идти дольше.
Я купил карту через Navitel Navigator Update Center. Когда и как я получу ключ активации карты?
Источник статьи: http://navitel.ru/ru/downloads/update_center
Как обновить карты СитиГИД

Для того чтобы установить карты GPS или обновить их вы можете воспользоваться меню самого навигатора. Нажмите «Меню – Разное – Настройки – СитиГИД аккаунт» и введите свой логин и пароль для менеджера карт. В «Загрузке карт» программа самостоятельно свяжется с сервером компании и предложит вам список доступных карт, напротив каждой из понравившихся, потребуется установить галочку. После этого вам останется только подтвердить, что все верно и отметить в нижнем правом углу соответствующую галочку. Как только загрузка завершится, карта будет обновлена.
Важно! До обновления удостоверьтесь, что у вас установлена последняя версия ПО, так как действующие карты предназначаются только для обновленных версий СитиГИД. Установить актуальные обновления можно с помощью официального сайта компании (probki.net), где, используя свой логин и пароль, вы попадете в личный кабинет
В перечне «Ваши лицензии» нужно выбрать ту, которую вы приобретали и перейдите в раздел «Карты». Тут вам будут предложены все доступные вам файлы. Выберите один из них и наведите мышку на его дату, как только курсор появится над ней, дата изменится на слово «Загрузить». Выполните это действие и подождите пока файлы не окажутся на вашем компьютере
Установить актуальные обновления можно с помощью официального сайта компании (probki.net), где, используя свой логин и пароль, вы попадете в личный кабинет. В перечне «Ваши лицензии» нужно выбрать ту, которую вы приобретали и перейдите в раздел «Карты». Тут вам будут предложены все доступные вам файлы. Выберите один из них и наведите мышку на его дату, как только курсор появится над ней, дата изменится на слово «Загрузить». Выполните это действие и подождите пока файлы не окажутся на вашем компьютере.
После этого подключите навигатор к компьютеру, найдите его в «Мой компьютер» и залейте в папку CGMaps новые карты (или, если вы используете карту памяти, найдите папку CityGuide/CGMaps). Готово!
Как обновить карты на навигаторе
Существует два варианта карт — официальные и неофициальные. Первые разрабатываются и выпускаются производителями навигаторов и обычно они совместимы только с фирменными моделями. Базовая версия бесплатная и её можно загрузить с официального сайта фирмы-разработчика.
Обновлённые и расширенные версии имеют довольно высокую стоимость. Поэтому многие пользуются неофициальными версиями, поскольку они бесплатны. В их разработке принимают участие сами автомобилисты, но они имеют большой минус — отсутствие технической поддержки, и возможность подхватить вредоносное ПО.
Самыми распространёнными моделями навигаторов в России являются Navitel и Garmin. Основное их отличие заключается в том, что у «Гармин» большое количество карт являются бесплатными.
Обновить же GPS-информацию можно двумя способами: с помощью компьютера и через специальное приложение.
Обновление через меню программы
Чтобы обновить информацию до актуальной версии можно воспользоваться меню приложения, которое установлено на навигационном устройстве. Перед установкой следует проверить наличие и качество интернет-соединения, так как карты имеют достаточно большой вес и их скачивание и обновление может занять продолжительное время. Процедура обновления выполняется следующим образом:
- на устройстве следует запустить приложение «Навител Навигатор»;
- в меню приложения следует отыскать пункт «Обновления»;
- после чего нажать на соответствующую кнопку «Обновить всё»;
- откроется окошко, в котором указана информация обо всех доступных для скачивания картах;
- необходимо указать нужные или выбрать все и нажать «Обновить»;
- программа начнёт скачивание и последующее обновление в автоматическом режиме.
С помощью ПК
Чтобы установить новые GPS-карты на «Навител» необходимо предварительно обновить «Навител Навигатор» и файл активации.
Этапы обновления:
- навигатор следует подключить к компьютеру или ноутбуку;
- зайти в «Личный кабинет» на сайте фирмы-изготовителя;
- найти в нём все доступные для скачивания картографические данные;
- скачать и сохранить требуемый файл;
- удалить все старые карты — стандартное расположение – \NavitelContent\Maps;
- в указанную выше папку следует перенести все скачанные файлы;
- после чего устройство необходимо отключить от компьютера и запустить «Навител Навигатор».
Для обновления GPS-информации на Garmin потребуется установка специальной программы — MapSource. Скачать её можно с официального сайта. После этого, утилиту требуется распаковать на компьютере.
- навигационное устройство необходимо подключить к компьютеру;
- запустить утилиту MapSource и найти в ней вкладку управления информацией — располагается она в разделе меню «Служебные»;
- в левом углу отобразится список всей доступной для обновления и скачивания информации;
- необходимо отметить нужные файлы, которые отобразятся в списке для обновления;
- далее, нажать кнопку, которая отправит информацию на подключённый навигатор.
Обновить версию ПО до актуальной достаточно просто. Главное — это следить за выходом обновлённых версий программного обеспечения, чтобы информация на навигаторе всегда соответствовала действительности.
Обновляем карты
Если вы решили обновить только карты на вашем Навигаторе, то сначала их нужно найти и скачать. Удобнее всего это делать на сайте Навитель, но для этого нужно зарегистрироваться.
- Найдите нужную карту и скачайте её.
- Теперь подключите навигатор к компьютеру и зайдите в свой атлас.
- Старый атлас нужно удалить, а затем обновить его, записав на его место новый.
- После этого запустите программу навигации.
- Если все правильно, то начнется индексация. Если индексация не начинается, то нужно указать путь к атласу. После успешного завершения индексации, можете пользоваться обновленным Prestigio.
Автомобилисты уже давно оценили автонавигаторы, их возможности и пользу. Для хорошей работы, программное обеспечение навигатора требует своевременного обновления.
Разумеется, каждый владелец навигатора нуждается в периодическом обновлении карт в устройстве. Для малоопытного пользователя решение вопроса о том, как обновить навигатор Prestigio, может превратиться в большую проблему. Давайте рассмотрим более подробно, как можно выполнить обновление устройства самостоятельно.
Новая версия «Навител»
Для того чтобы использовать на полную мощность все возможности новой программы, вам обязательно следует зарегистрироваться на сайте, иначе даже обновить карту навигатора Prestigio-4300 не получится.
Новые возможности
В обновленной версии появился интерактивный сервис «Друзья». После регистрации на сайте вы не только узнаете о том, как обновить навигатор Prestigio, но и сможете наблюдать, где находятся ваши друзья на карте, причем в режиме реального времени. Еще есть возможность обмениваться сообщениями, также можно проложить маршрут для того, чтобы встретиться с ними.
Новая версия позволяет скачать и установить голосовые пакеты непосредственно из меню программы. Можно выбрать любой из 30 бесплатных пакетов. Кроме того, программа стала лучше работать при обращении к очень мелким или, наоборот, достаточно крупным масштабам. Полностью исправлена ошибка, которая приводила к зависанию программы при получении информации о наличии пробок.
Немаловажный факт: с новым программным обеспечением ваш навигатор теперь будет работать дольше, поскольку разработчики расстарались и уменьшили энергопотребление, запрашиваемое программой.
Стали доступны новые иконки, соответствующие элементам дорожной инфраструктуры и погоде на карте. Добавлен новый датчик, учитывающий среднюю скорость за 5 минут. Помимо этого, карта теперь двигается более быстро, а главное, достаточно плавно при смещении во время движения по маршруту. В общем, внесено множество небольших исправлений, которые в целом делают работу программы стабильной и надежной.
Все вышеперечисленное станет доступным для вас, когда вы будете знать, как обновить навигатор Prestigio.
Виды карт Навител и их достоинства
Компания Navitel является лидером российского рынка навигационных систем. Приложение компании используется в подавляющем большинстве навигаторов, на смартфонах и планшетах. Пользователям доступны официальные платные карты от компании Навител и бесплатные неофициальные, созданные энтузиастами. У каждого типа карт есть свои сторонники, поскольку они предлагают набор уникальных достоинств.
Неофициальные карты Навител
- Быстрое обновление информации о дорожном покрытии.
- Детальное отображение небольших населенных пунктов, малых городов, сел.
- Оперативное исправление маршрутизации с учетом актуальной ситуации на
Почти всегда центр обновления Навитела предугадывает возможность поддержки актуальности применяемого программ по определенной схеме. Для выполнения задачки будет нужно приложить как в кинотеатре времени и усилий:
- Вначале необходимо зайти на сайт, говоря конкретно – navitel.ru.
- Потом энтузиазм представляет в этом разделе «Скачать». Предусматриваются два варианта установки обновления, при этом при любых обстоятельствах требуется подключение навигатора к компьютеру используя USB-кабеля. Процесс осуществляется в автоматическом и ручном режиме. Более легким вариантом считается автоматическое обновление Navitel, увы он доступен только для ПК с операционной системой Ос.
- Любые обновления допускаются только при установленном приложении Navitel Navigator Updater.
- Из архива Navitel Navigator Updater Setup нужно извлечь и запустить файл setup.exe. Лучше избрать язык установки и учесть подсказки установщика для выполнения имеющейся задачки. На самом деле никаких сложностей не предвидено.
- Навигатор за ранее подключается к компьютеру. Если установка ПО и карт производится на съемное устройство, рекомендуется подключить карту памяти к ПК при помощи адаптера. В настройках в основном меню выбирают USB режим и указывают «Съемный диск», который также может называться по-другому, увы смысл всегда сохраняется. Для проведения предстоящего процесс навигатор обязан быть включен, однако приложение Navitel надо сделать выключенным.
- В начале запускают приложение Navitel Navigator Update Center. Потом проходят по последующей схеме: «Устройство найдено» — «Далее». Если получится отыскать животрепещущую версию файлов, жмут «Далее» и «Обновить». В последующем окне возникают карты, которые доступны для обновления. Всякий раз необходимо жать на «Обновить». После установки карт и новейшей версии навигационной программки следует выйти из приложения.
Южный федеральный округ
Адрес: г. Азов, ул. Зои Космодемьянской, д. 54Телефон: 8 (800) 770 78 88Время работы: с 09:00 до 19:00
Адрес: г. Анапа, ул. Астраханская, д. 120, к. АТелефон: 8 (800) 770 78 88Время работы: с 10:00 до 19:00
Адрес: г. Армавир, ул. Советской Армии, д. 97Телефон: 8 (800) 770 78 88Время работы: с 09:00 до 18:00
Адрес: г. Астрахань, ул. Минусинская 8Б, 3 вход, магазин ДНСТелефон: 8 (800) 770 78 88Время работы: с 09:00 до 20:00
Адрес: г. Батайск, ул. Кирова, д. 11АТелефон: 8 (800) 770 78 88Время работы: с 10:00 до 19:00
Адрес: г. Белореченск, ул. Мира, д. 154Телефон: 8 (800) 770 78 88Время работы: с 09:00 до 18:00
Адрес: г. Волгоград, б-р 30-летия Победы, д. 23Телефон: 8 (800) 770 78 88Время работы: с 09:00 до 20:00
Адрес: г. Волгодонск, пр-кт Строителей, д. 11Телефон: 8 (800) 770 78 88Время работы: с 10:00 до 19:00
Адрес: г. Волжский, ул. Мира, д. 53ЖТелефон: 8 (800) 770 78 88Время работы: с 10:00 до 19:00
Адрес: г. Геленджик, ул. Луначарского, д. 165аТелефон: 8 (800) 770 78 88Время работы: с 09:00 до 18:00
Адрес: г. Евпатория, ул. Демышева, д. 109Телефон: 8 (800) 770 78 88Время работы: с 09:00 до 19:00
Адрес: г. Ейск, ул. Карла Либкнехта, д. 1АТелефон: 8 (800) 770 78 88Время работы: с 09:00 до 18:00
Адрес: г. Каменск-Шахтинский, ул. Ворошилова, д. 69Телефон: 8 (800) 770 78 88Время работы: с 09:00 до 19:00
Адрес: г. Керчь, ул. Кирова, д. 2Телефон: 8 (800) 770 78 88Время работы: с 09:00 до 19:00
Адрес: г. Краснодар, ул. Стасова, д. 178Телефон: 8 (800) 770 78 88Время работы: с 10:00 до 19:00
Адрес: г. Краснодар, ул. Коммунаров, д. 268, к. АТелефон: 8 (800) 770 78 88Время работы: с 10:00 до 20:00
Адрес: г. Кропоткин, ул. Красная, д. 131Телефон: 8 (800) 770 78 88Время работы: с 09:00 до 18:00
Адрес: г. Крымск, ул. Демьяна Бедного, д. 19, к. ЕТелефон: 8 (800) 770 78 88Время работы: с 09:00 до 18:00
Адрес: г. Майкоп, ул. Гоголя, д. 31Телефон: 8 (800) 770 78 88Время работы: с 09:00 до 18:00
Адрес: г. Новороссийск, ул. Героев Десантников, д. 2Телефон: 8 (800) 770 78 88Время работы: с 10:00 до 21:00
Адрес: г. Новочеркасск, пр-кт Платовский, д. 98″В»Телефон: 8 (800) 770 78 88Время работы: с 10:00 до 19:00
Адрес: г. Ростов-на-Дону, ул. Малиновского, д. 27, к. АТелефон: 8 (800) 770 78 88Время работы: с 10:00 до 22:00
Адрес: г. Ростов-на-Дону, ул. Красноармейская, д. 157Телефон: 8 (800) 770 78 88Время работы: с 10:00 до 22:00
Адрес: г. Ростов-на-Дону, ул. Космонавтов, д. 2/2Телефон: 8 (800) 770 78 88Время работы: с 10:00 до 22:00
Адрес: г. Сальск, ул. Красная 4Телефон: 8 (800) 770 78 88Время работы: с 09:00 до 19:00
Адрес: г. Севастополь, ул. Пожарова, д. 22Телефон: 8 (800) 770 78 88Время работы: с 10:00 до 19:00
Адрес: г. Симферополь, пр-кт Кирова, д. 25Телефон: 8 (800) 770 78 88Время работы: с 10:00 до 19:00
Адрес: г. Славянск-на-Кубани, ул. Ленина, д. 111Телефон: 8 (800) 770 78 88Время работы: с 9:00 до 18:00
Адрес: г. Сочи, ул. Демократическая, д. 52Телефон: 8 (800) 770 78 88Время работы: с 10:00 до 19:00
Адрес: г. Сочи, ул. Северная, д. 6Телефон: 8 (800) 770 78 88Время работы: с 09:00 до 19:00
Адрес: г. Сочи, ул. Циолковского, д. 4Телефон: 8 (800) 770 78 88Время работы: с 10:00 до 19:00
Адрес: г. Сочи, ул. Донская, д. 108, к. 5Телефон: 8 (800) 770 78 88Время работы: с 10:00 до 19:00
Адрес: г. Таганрог, ул. Фрунзе, д. 82Телефон: 8 (800) 770 78 88Время работы: с 10:00 до 19:00
Адрес: г. Туапсе, ул. Гагарина, д. 9БТелефон: 8 (800) 770 78 88Время работы: с 09:00 до 18:00
Адрес: г. Усть-Лабинск, ул. Октябрьская, д. 118Телефон: 8 (800) 770 78 88Время работы: с 09:00 до 18:00
Адрес: г. Феодосия, ул. Крымская, д. 84Телефон: 8 (800) 770 78 88Время работы: с 09:00 до 19:00
Адрес: г. Шахты, пр-кт Красной Армии, д. 144Телефон: 8 (800) 770 78 88Время работы: с 09:00 до 19:00
Адрес: г. Ялта, ул. Киевская, д. 22Телефон: 8 (800) 770 78 88Время работы: с 09:00 до 19:00
Навигация Navitel предназначена для прокладки маршрутов по городу, загородным трассам. Опция записи треков пригодится рыбакам, охотникам, туристам. С помощью навигатора можно посмотреть пробки на дорогах, поставить отметку об аварии, написать сообщение в чат.
Во время работы Navitel загружает новости, прогноз погоды, отображает загруженность дорог. Главным преимуществом навигатора является возможность работы вне сети. Карты местности хранятся в памяти устройства, дополнительно можно загрузить Speedcam для отображения засад, лежачих полицейских, опасных участков.
С помощью Navitel можно гулять по городу, прокладывать маршруты в лесах и по заброшенным дорогам. Карты работают в режиме 3D, отображают леса, болота, определяют тип покрытия на дороге, указывают на ближайшие магазины, кафе, заправки, достопримечательности.
Использовать Navitel бесплатно не получится. Для работы нужно купить лицензию и установить платные карты. Навигация стабильно работает, не зависает даже на устаревших устройствах, расходует мало трафика и умеет прокладывать маршруты без интернета.
Установка навигаторв
Куда поставить
Стандартные портативные модели оснащаются штатным креплением с присоской. Они предназначены для установки на стекло. Можно фиксировать приспособление практически в любой части стекла, однако следите, чтобы оно не заслоняло обзор. Помните — металлизированная плёнка на стекле может экранировать антенну (особенно встроенную), что снизит точность сигнала.
Самый распространенный вариант крепления навигатора — на стекле, справа от руля
Возможно использование дополнительных систем крепления. С их помощью техника прикрепляется вообще к любому месту в салоне — на панель, кузов, крышу… При необходимости приспособление можно быстро снять. Существуют карманные навигаторы. Их закрепляют в креплении для телефона или подстаканнике. Пользоваться такой моделью не слишком удобно — желательно чтобы рядом сидел пассажир, который подсказывал бы маршрут.
Как подключить
Если вы намерены использовать современный навигатор с большим экраном, процесс подключения будет несколько более сложным.
Вам понадобятся отвёртка и провод с предохранителем на 2А (можно спаять его самостоятельно). Возможно, понадобится переходник RCA-mini-jack.
Не пугайтесь, без некоторых из этих проводов можно обойтись. Обычно хватает только питания
- В большинстве современных авто место под навигатор расположено над магнитолой или снизу от неё. Снимите с панели все части, которые нужно заменить.
- Подключите видеовходы, с помощью которых будет осуществляться соединение с магнитолой, камерой заднего вида и другими приспособлениями.
- При настройке гироскопа задайте ему перпендикулярное земле положение.
- Присоедините удлинитель USB — это даст возможность подключать к технике внешние носители.
- Подключите навигатор к прикуривателю через провод с предохранителем. Благодаря этому приспособление будет получать электричество, не занимая разъем.
- Закрепите технику на панели с помощью каркасного крепежа. Лучше всего использовать двухсторонний скотч. Некоторые модели поставляются со специальным крепежом — он сильно упрощает задачу.
Видео: подключение GPS-навигатора
Как сделать держатель в машину своими руками
- Самый дешёвый вариант — купить двусторонний скотч или клейкую ленту для шитья. Очистите приборную панель и заднюю крышку навигатора от пыли грязи, после чего прикрепите прибор к панели скотчем или лентой. Способ подходит только для аккуратных водителей, поскольку материал может не выдержать сильной тряски.
- Более надёжный вариант — использовать канцелярский зажим («биндер клип»). Извлеките из него скобы и согните боковые элементы под размер вашего навигатора. Обмотайте их толстой нитью, чтобы не разгибались. Приспособление можно поставить в воздуховод. Оно будет крепко фиксировать технику. Недостаток — доставать навигатор из такого держателя не всегда просто.
- Если вы не боитесь сверлить торпедо, можно подвесить навигатор на нём с помощью проволоки (только для навигаторов в чехле с держателем!). Просверлите два отверстия под диаметр проволоки. Согните проволоку и вставьте в отверстия. Закрепите на ней чехол с гаджетом.
Настройка и обновление
В большинстве случаев для настройки и обновления нужно подключить навигатор к компьютеру или ноутбуку. Вам понадобится фирменное ПО от производителя (у «Навител» это Navitel Navigator Updater) – в инструкции обычно сказано, где его скачать.
- Соедините гаджет с компьютером через USB-порт. На ПК должен иметься выход в интернет!
- В меню настроек навигатора выберите режим Mass Storage.
- Запустите программу для обновления.
Остальные этапы происходят в автоматическом режиме — вам нужно только нажимать «Далее» и «Закончить».
Некоторые современные навигаторы могут обновляться через Wi-Fi или мобильный интернет. Процесс не требует вмешательства с вашей стороны. Однако лучше выбрать в настройках «Запрашивать разрешение обновления», иначе техника может израсходовать весь ваш трафик.
Видео: обновление любого навигатора с «Навител»
Навигатор поможет вам не заблудиться в любой местности. Правильно его установив, вы добьётесь высокой производительности и удобства управления.
Главная →
Тюнинг →
Обновление программы Навител и карт
- Запустите программу Navitel Navigator Update center с помощью ярлыка на Рабочем столе или в меню Пуск.
- Откроется окно программы. Оно будет выглядеть таким образом:
 Интерфейс Navitel Navigator Updater
Интерфейс Navitel Navigator Updater
- Теперь подключите с помощью USB-кабеля свой навигатор с Навител к компьютеру. Устройство определится автоматически. Navitel Navigator Update center покажет текущую версию ПО Navitel и навигационных карт.
Не забудьте включить питание навигатора, иначе программа не сможет обнаружить его
 Версии карт и Навител Навигатора
Версии карт и Навител Навигатора
- Для запуска процесса обновления ПО Навител и навигационных карт нажмите на кнопку «Обновление»
- Вы перейдете на следующее окно, где будут указаны все обновляемые голосовые пакеты, файлы speedcam и карты.
 Список обновлений
Список обновлений
- Начнется процесс скачивания из интернета файлов для обновления. Время скачивания зависит от скорости вашего интернет-соединения.
 Процесс скачивания обновлений
Процесс скачивания обновлений
- После скачивания начнется установка обновленных карт. Дождитесь окончания и ваш навигатор будет готов к использованию.
С 2017 года Навител ввел платные обновления карт. Обновление стоит 590 рублей (500 рублей карты + 90 рублей НДС). Когда вы нажимаете кнопку «Обновить», вам будет предложено купить обновления. Просто нажмите на кнопку «Купить», затем ведите все требуемые данные и вы сможете обновлять карты в течение года.









