Яндекс навигатор: как установить, как проложить маршрут, как скачать карты?
Содержание:
- Как построить маршрут в Яндекс Навигаторе пешком и на автомобиле
- Как настроить GPS на Aндроид через инженерное меню
- Состояние батареи и уровень заряда при активном использовании GPS-навигации
- Как установить Яндекс Навигатор через Андроид Авто
- Возможные проблемы
- Как настроить навигацию для грузовиков
- Функциональные особенности режима поиска
- Индивидуальные функции Яндекс.Навигатора
- Справочные материалы
- Яндекс навигатор инструкция пользователя
- Как скачать путеводитель
- Как пользоваться программой
- Настройка интерфейса
- Как в Яндекс Навигаторе проложить маршрут?
- Яндекс Карты или Яндекс навигатор — отличия приложений
Как построить маршрут в Яндекс Навигаторе пешком и на автомобиле
При пользовании приложением нужно знать, как построить путь в Яндекс Навигаторе пешком и при движении на машине.
Общий подход по заданию пути на авто имеет такой вид:
- войдите в программу Яндекс Навигатор;
- найдите внизу знак поиска;
- наберите нужный адрес или название организации;
- дайте устройству построить маршрут;
- послушайте, что говорит Алиса (сколько времени потребуется на поездку);
- для приближения пути нажмите «плюс» и рассмотрите дорогу подробнее;
- двигайтесь по подсказкам системы.
При отсутствии Интернета Яндекс Навигатор продолжает указывать дорогу. Это актуально, если пользователь заранее скачал нужные карты.
Второй вариант — построить пеший маршрут в Яндекс Навигаторе. В этом случае приложение показывает несколько вариантов пути. Человек сам выбирает, какой выбрать — возле трассы, через сквер, по дворам и т. д.
Теперь рассмотрим, как в Яндекс Навигаторе проложить маршрут пешком. Здесь используются те же принципы, что рассмотрены выше. Просто укажите конечную и начальную точку, чтобы устройство подобрало несколько вариантов. Пользователю остается выбрать подходящий пеший маршрут в Яндекс Навигаторе и воспользоваться им. Здесь же можно проверить разницу во времени при движении на разных видах транспорта. Наибольшая длина пути — 50 км.
Для построения маршрута используется пешеходный граф, а именно тропинки, лестницы, зебры и другая информация. Также приведены улицы с тротуарами. Нанесением таких троп занимаются обычные пользователи. Чем больше проходов указано, тем проще найти дорогу к интересующему месту по кратчайшему пути. При анализе нужно учесть возможные препятствия и погрешность предоставленной информации.
Передвигаясь по незнакомому городу или находясь в неизвестном районе, легко можно заблудиться. Если не знаете у кого уточнить дорогу – спросите Яндекс Навигатор, он поможет проложить пеший маршрут до нужного места.
Карты Яндекс Навигатора построят маршрут по точкам, укажут его длину в километрах и назовут приблизительное время, которое вы потратите на дорогу пешком. Максимальная длина маршрута составляет 50 километров от начальной точки, этого будет достаточно, чтобы перейти Москву или Санкт-Петербург по прямой линии.
Как настроить GPS на Aндроид через инженерное меню
GPS отличается стабильным функционированием, но так происходит далеко не всегда. Например, владельцы устройств на базе процессоров MediaTek жалуются на то, что служба работает со значительными перебоями. В таком случае потребуется выполнить настройку через инженерное меню.
Попасть в инженерное меню довольно просто. Достаточно открыть номеронабиратель и ввести соответствующую команду. Список запросов для разных моделей указан на картинке.
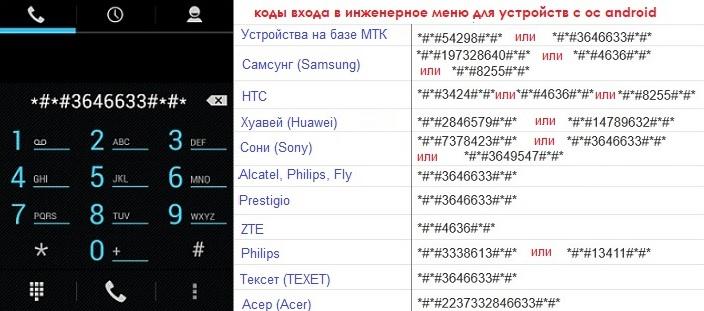
После ввода нужно нажать кнопку вызова, и затем откроется то самое инженерное меню. Как правило, оно представлено на английском языке. Но навигация осуществляется довольно легко. Пользователю нужно перейти в раздел «Location» и активировать службы GPS так, как это указано на следующем изображении.
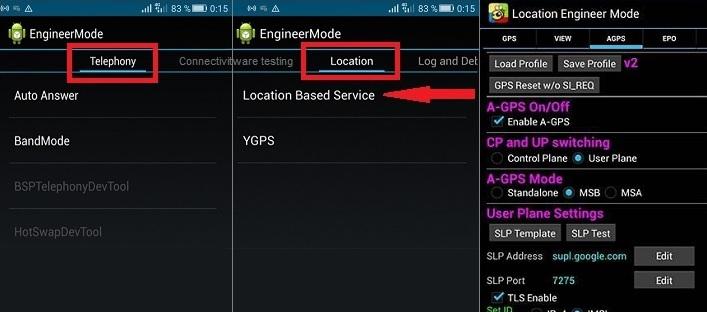
Следующие значения редактируется в пунктах меню «AGPS» и «GPS». Вновь ориентируйтесь на скриншот.
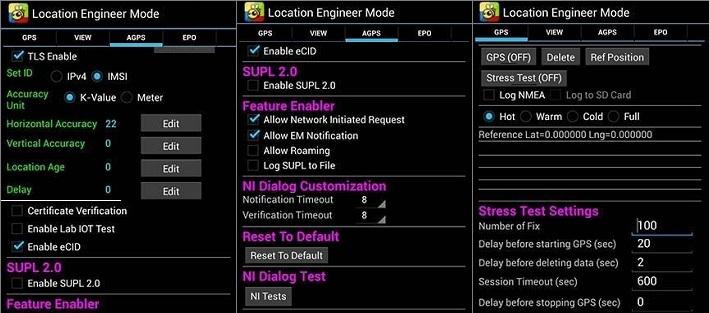
Заключительный этап – вкладка «EPO». Здесь располагается системный файл, который хранит в себе расположение спутников. Затем возвращаемся в раздел «YGPS», чтобы проверить работоспособность спутников. Если они горят красным цветом – геолокация не работает.
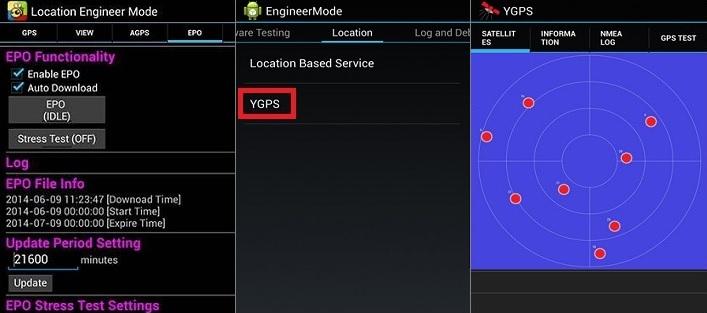
Чтобы исправить ошибку, нужно сбросить процесс поиска спутников. Делается это через раздел «Informaton». Нажимайте кнопки, указанные на скриншоте.
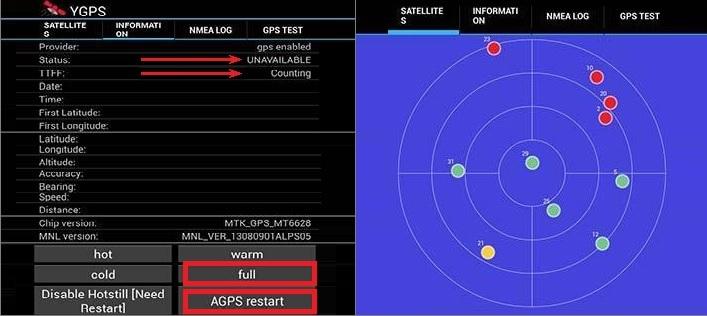
Теперь заработает как минимум несколько спутников. А если настроить GPS через инженерное меню не получилось, попробуйте повторить операцию, отталкиваясь от обучающего видеоролика.
https://www.youtube.com/watch?v=_TtMTkeu7KU
Состояние батареи и уровень заряда при активном использовании GPS-навигации
В сети Интернет содержится много информации о том, что постоянное использование GPS-подключения напрямую влияет на уровень заряда смартфона. Согласно этой информации, приложения потребляют больше трафика и работают активнее, а, значит, существенно ускоряют процесс потребления заряда батареи.
Увы, но это действительно так, однако батарея садится не так быстро, как это преподносится в различных статьях. Более того, подключенные услуги GPS-навигации приносят гораздо больше пользы и помогают смартфону работать правильно, не нанося никакого вреда аккумулятору.
Также разработчики мобильного софта постоянно работают над улучшением приложений и уменьшением энергопотребления.
Примечание: постоянное чередование режимов служб навигации (включение / выключение) может сказаться негативно на состоянии батареи, а вот постоянно включенные опции потребляют гораздо меньше энергии аккумулятора гаджета.
Как установить Яндекс Навигатор через Андроид Авто
Для подключения карт Yandex на Android Auto необходимо пройти несколько этапов. Во избежание ошибок рассмотрим их по отдельности.
Получите рут
Сразу отметим, что объединить Android Auto и Яндекс Навигатор без рута не получится. Для решения задачи существует множество приложений, доступных в Play Market. Как примеру, используйте KingRoot, FrameRoot, TowelRoot и другие. Преимущество ПО в том, что можно обойтись без компьютера и специальных программ.
Перед тем как сделать рут, учтите недостатки такого действия:
- риск выхода из строя телефона;
- нарушение стабильности работы девайса;
- потеря гарантии.
Еще раз подумайте, нужно ли вам добавлять Яндекс Карты в Андроид Авто. Иногда можно обойтись другими навигаторами (о них поговорим в конце статьи). Если же решение принято в пользу продукта Yandex, сделайте рут и переходите к следующему этапу.
Скачайте и настройте программу AAMirror
Перед тем как установить Яндекс Навигатор на Андроид Авто, загрузите оригинальный или модифицированный вариант AAMirror. При желании приложение легко найти и скачать на 4PDA. На данном этапе достаточно только установки на телефон. Запускать и настраивать софт пока не нужно.
Разблокируйте работу сторонних приложений
Чтобы поставить Yandex Навигатор на Android Auto, необходимо разблокировать работу сторонних программ. Для этого применяется AA Phenotype Patcher. Для выполнения работы сделайте следующие шаги:
- Загрузите софт с Интернета, к примеру, с портала github.
- Активируйте в Андроид Авто режим разработчика. Для этого войдите в приложение и откройте меню. Там найдите пункт О приложении и войдите в него. Кликните десять раз по надписи Об Андроид Авто. Если все сделано правильно, система должна вывести меню разработчиков. В нем выберите версию Рабочая и уберите отметку в графе загрузки с неизвестных источников (если она была установлена).
- Войдите в программу AA Phenotype Patcher.
- Кликните на три точки (меню) справа в углу и выберите пункт Triggers Manager.
- Дождитесь информации о системе. Здесь может быть два варианта — появляется окно с предложением убрать триггеры или информация об их отсутствии.
- Ставьте отметку и жмите Drop, а после перезапустите телефон.
- Справа вверху выберите закладку Apps List.
- Поставьте отметку на программе AAMirror. Ее легко распознать по символу телефона. Другие изменения вносить не нужно.
- Вернитесь в главное меню и жмите на кнопку Patch.
- Перезагрузите смартфон.
Сделайте настройки Android Auto
Перед тем как запустить Яндекс Навигатор на Android Auto, еще раз убедитесь в правильности выполненной выше работы. После этого зайдите в программу и сделайте следующие шаги:
- жмите на три горизонтальные полоски слева вверху;
- десять раз жмите на пункт Об Андроид Авто;
- выберите пункт Для разработчиков;
- поставьте отметку возле пункта Неизвестные источники.
Запустите и настройте AAMirror
В рассмотрении вопроса, как добавить Яндекс Навигатор в Андроид Авто, важный момент — настройка AAMirror. Войдите в приложение и дайте ему все необходимые разрешения. После этого введите необходимые настройки. Интерфейс программы состоит из нескольких строк:
- В Screen Setting задайте яркость, установите значение Force и 90 degree. Также установите опцию скрытия элементов, если это необходимо.
- В категории Sidebar Settings вы можете включить вертикальное меню и активировать отклик в два пальца.
- В секции Auio Settings ничего менять не нужно.
Теперь вы знаете, как настроить Яндекс Навигатор на Андроид Авто. На завершающем этапе запустите приложение на головном устройстве и войдите в отображение смартфона. После этого остается запустить саму программу и пользоваться ей в автомобиле. При первом запуске предоставьте права рут и разрешите захват экрана.
Преимущества:
- Получение всех функций Яндекс Навигатора.
- Четкое распознавание голоса.
- Возможность просмотра Ютуб, кино, онлайн ТВ.
Недостатки:
Возможные проблемы
Поскольку система относительно новая, с ней нередко возникают разного рода проблемы. Обычные глюки программы легко решаются, если знать, как это делать. Несколько вариантов того, с чем может столкнуться пользователь:
- Программа «Андроид авто»просто не работает.
- Не активируется голосовое управление.
- Не проходит подключение к системе машины.
- Смартфон не поддерживает приложение.
- Проблемы с использованием AAMirror.
В зависимости от типа проблемы, соответственно и варианты решения будут отличаться. Более подробно о каждой рассказывается далее.
Не работает «Андроид авто»
Это касается ситуации, когда программа работала, но по какой-то причине перестала. Самым верным решением в данной ситуации будет проверка наличия обновления. Проверить и обновить приложение можно через Google Маркет. После завершения загрузки рекомендуется перезагрузить устройство.
Вторая причина может заключаться в USB кабеле, разумеется, если подключение к системе машины происходит именно через него. Возможно, кабель просто перебит или есть проблемы с портом на телефоне
Стоит также обратить внимание на то, что кабель не должен быть слишком длинным. Максимально до 180 см
Не работает голосовое управление
Стоит отметить, что современные устройства могут быть оснащены специальными функциями распознавания голоса. Если голосовое управление никак не желает включаться, стоит посмотреть в настройках, настроена ли данная функция. Делается это так:
- меню настройки телефона;
- раздел «язык и ввод»;
- подраздел «голосовой ввод Google»;
- функция «распознавание ОК Google».
Необходимо проверить, чтобы бегунок стоял в позиции включен. Если все нормально, можно просто попробовать перезагрузить устройство или переустановить авто приложение.
Телефон не подключается к системе авто
В данном случае следует понимать, что смартфоны могут синхронизироваться далеко не со всеми мультимедийными системами машин. Перед тем как проводить все процедуры, рекомендуется ознакомиться с возможностью совместимости телефонов и машины на официальном сайте Андроид.
На телефоне не поддерживается приложение
Как уже было сказано ранее, далеко не каждый телефон поддерживает подобного типа программу и вообще может работать совместно с системой транспортного средства.
Прежде чем устанавливать на смартфоне авто программу, рекомендуется осуществить проверку. Делается это по следующей инструкции:
- Запустить настройки мобильника.
- Открыть раздел «система».
- Перейти в дополнительные настройки, а затем в подраздел «о телефоне».
- Запустить функцию обновления системы. Также появится информация о прошивке и версии Андроида, который установлен на текущий момент.
Проблемы с использованием AAMirror
Если не поставить на телефон программу AAMirror, подключить устройство к машине будет просто невозможно. Поэтому, если AAMirror не работает – это становится большой проблемой. Бывает и так, что изначально AAMirror прекрасно работал и не вызывал нареканий, но потом вдруг перестал отображаться.
Причина проблемы, скорее всего, заключается в системе Google. Все дело в том, что гугл периодически подчищает файлы системы и избавляется от сторонних программ. Проблема в том, что AAMirror гугл относит именно к таким. Если подобное произошло, ААМ нужно будет просто установить повторно.
Если же AAMirror не удалена, но при этом не работает, рекомендуется проверить обновления программы. Можно попробовать просто перезагрузить телефон. Возможно – это лишь простая ошибка.
Важно! Если ничего так и не помогло и AAMirror не работает, остается только написать сообщение в службу поддержки. Также можно отнести само устройство специалистам
Как можно понять, программа «Андроид авто» – полезная и многофункциональная. Однако использовать ее не так просто, как кажется. Основные моменты, о которых следует помнить – это то, что сам смартфон должен подходить по параметрам, обязательно следует установить специальную программу и получить root-права. В остальном проблем быть не должно.
Как настроить навигацию для грузовиков
Итак, специального режима в настройках нет, поэтому нужно из имеющихся выбрать нужную конфигурацию. Для грузовика нужны:
- Актуальные данные про дорожные события. Сюда входят пробки, аварии, ремонт дороги и прочее.
- Маршруты с широкими дорогами.
- Желательно, сохраненные карты на случай форс-мажора.
- Антирадар.

Оповещения о событиях на дороге
Как настроить Яндекс Навигатор для грузовых автомобилей? Просто следуйте инструкции:
Сначала зайдите в меню.
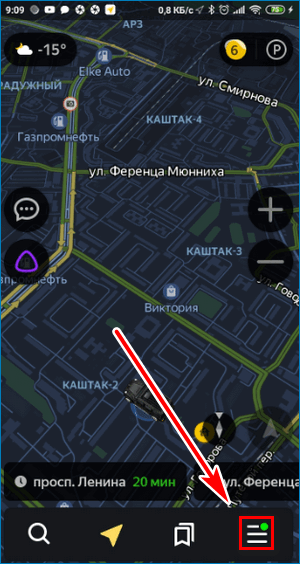
В настройках найдите «Дорожные события».
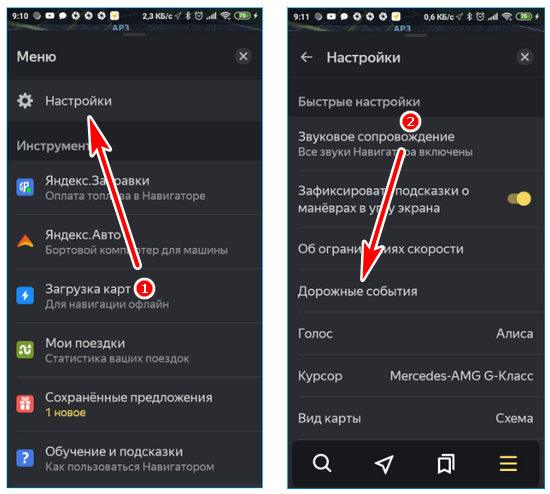
Здесь вы можете увидеть, что события разделены на 2 категории: отображение на карте (ситуации средней важности) и голосовое оповещение (приоритетные ситуации)
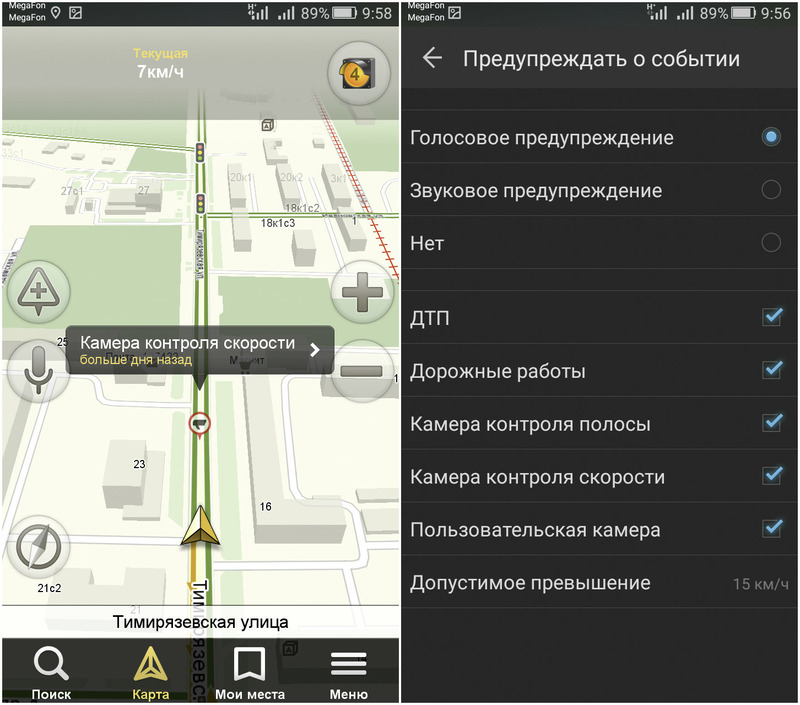
В двух вкладках необходимо активировать все ползунки.
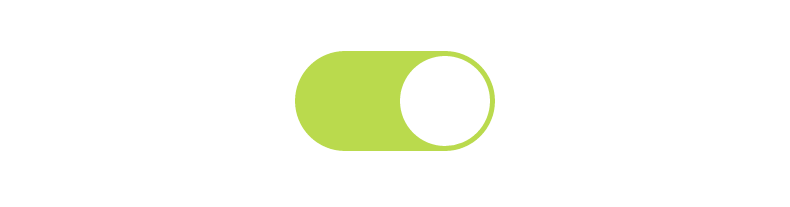
Удобство ЯН в том, что он «записывает» на карту события, пока устройство подключено к интернету. То есть, даже если пропадет сигнал, они все еще останутся и вы сможете вовремя среагировать на них.
Скоростной режим
Чтобы настроить, выполните следующее:
В том же меню зайдите в настройки. Найдите там вкладку, управляющую скоростным режимом.
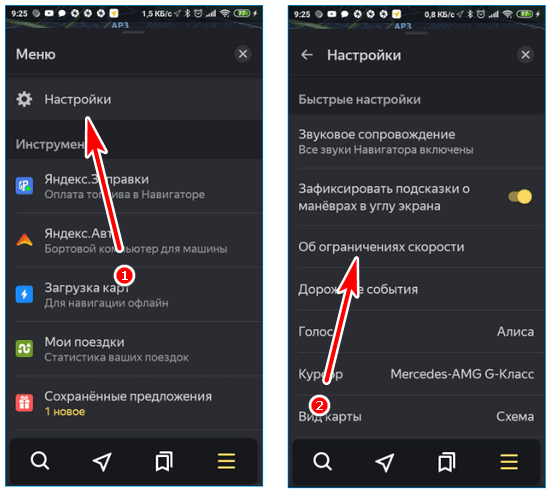
Здесь представлена простенькая панель со знаками и ползунок. Можно плавно настроить границу, при котором оповещение будет срабатывать. Например, если вы превысили скорость на 11 километров, сразу же получите оповещение от навигатора.
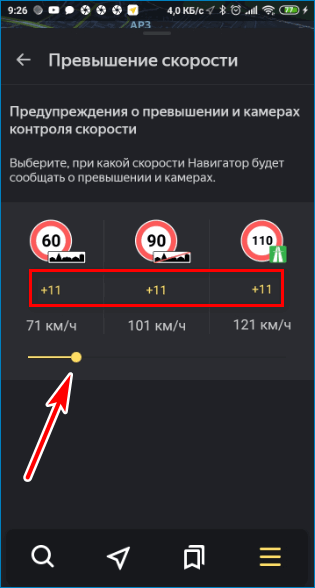
Прокладка маршрута
Чтобы проложить маршрут, нужно включить приложение для навигации. Дождитесь, пока ЯН найдет ваше местоположение и выберите маршрут. Если его нет на карте, нажмите на лупу в левом нижнем углу.
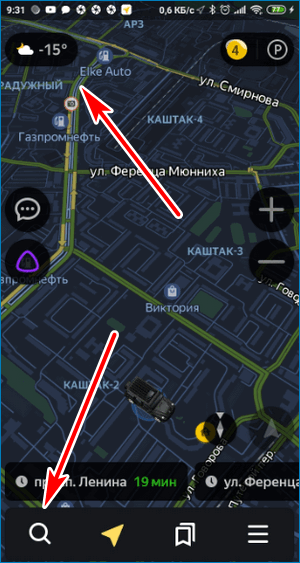
Автоматически ЯН создает 3 маршрута, и выводит результаты сверху экрана. Вам остается только выбрать, какой для вас будет удобнее. Там же расположено примерное время прибытия.
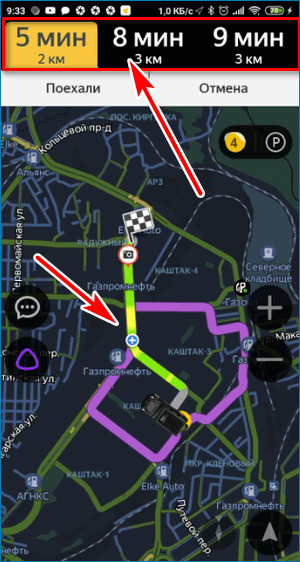
Осталось только нажать «Поехали» и маршрут активируется.
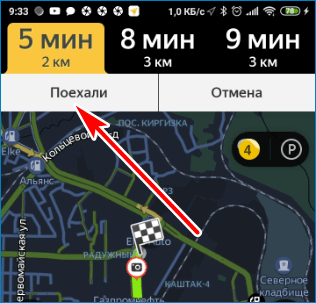
Сохранение карт
Яндекс предлагает их бесплатно.
Чтобы загрузить карты, воспользуйтесь инструкции:
Зайдите в меню и выберите вкладку с загрузкой карт.
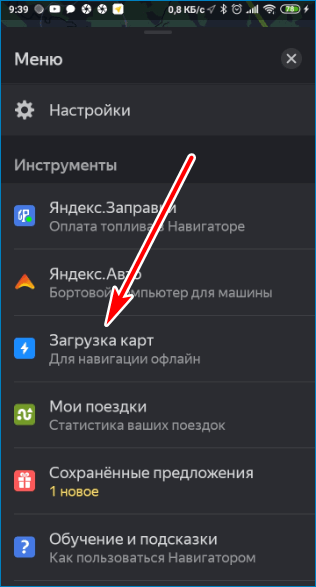
В окне поиска впишите любой город или область, по которому придется ехать. Навигатор предложит скачать карту.
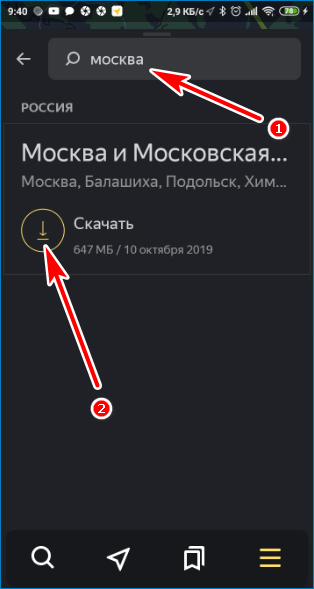
На этом все. Карты обновляются автоматически, поэтому их можно назвать относительно актуальными.
Функциональные особенности режима поиска
Главные особенности нового приложения – отсутствует стандартный режим адресного поиска, а система дополнена функцией распознавания речи, а также отдельным функциональным рубрикатором POI. В данной поисковой строке Яндекс.Карт можно внести любой необходимый запрос: наименование компании, адрес, место, учреждение. Карта ответит указателем на нужном участке.
Система распознавания речи демонстрирует хороший результат обработки запросов даже при наличии минимальных внешних помех. Встроенный речевой модуль качественно распознает даже сложные фразы, выводит нужное окончание слов при необходимости уточнения. После этого автоматически запускается пользователь, который выводит на карте нужную точку. Активация режима осуществляется путем нажатия на дисплее иконки «распознать».
Следует учитывать, что при воспроизведении в салоне громкой музыки возможности для распознавания речи ограничены, а система в большинстве случаев не сможет определить слова по причине сильного шума. В модуле отсутствует режим английского языка, а приложение ориентировано только на русскоговорящую аудиторию. Несмотря на это встроена интеллектуальная транслитерация, благодаря чему возможно осуществления поиска. Производителем заявлена поддержка турецкого и украинского языков. В качестве альтернативы голосовому режиму может использоваться стандартная строка поиска, а также категории POI.
Стандартная поисковая строка представляет собой быстрый и удобный механизм для оперативного поиска на карте нужной точки. При выборе необходимого дома или улицы поисковая фраза не исчезает, а специальный курсор поможет выбрать необходимую точку в всплывающем списке. Наравне с поисковой строкой пользователи могут применять специальный список категорий POI. Система предлагает при нажатии на одну из доступных категорий запуск в режиме карты всех соответствующих запросу объектов.
Индивидуальные функции Яндекс.Навигатора
Яндекс.Музыка
Это отдельный сервис, но он интегрирован в Yandex Навигатор. Если оформлена подписка, можно быстро включить музыку вручную или с помощью голосового помощника.
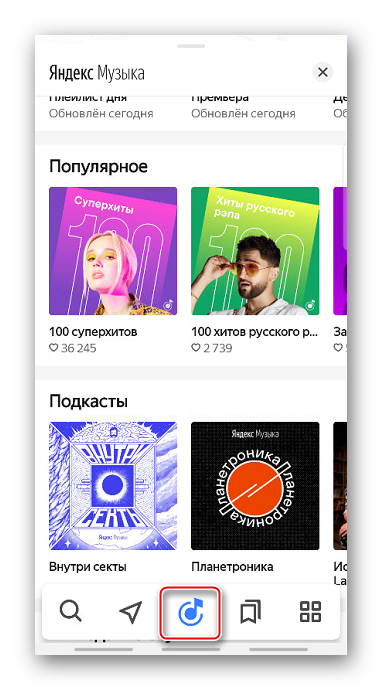
Оплата штрафов и парковок
В оба приложения встроены Яндекс.Заправки – сервис для оплаты бензина, не выходя из машины, когда она находится на территории АЗС, которая является партнером компании.
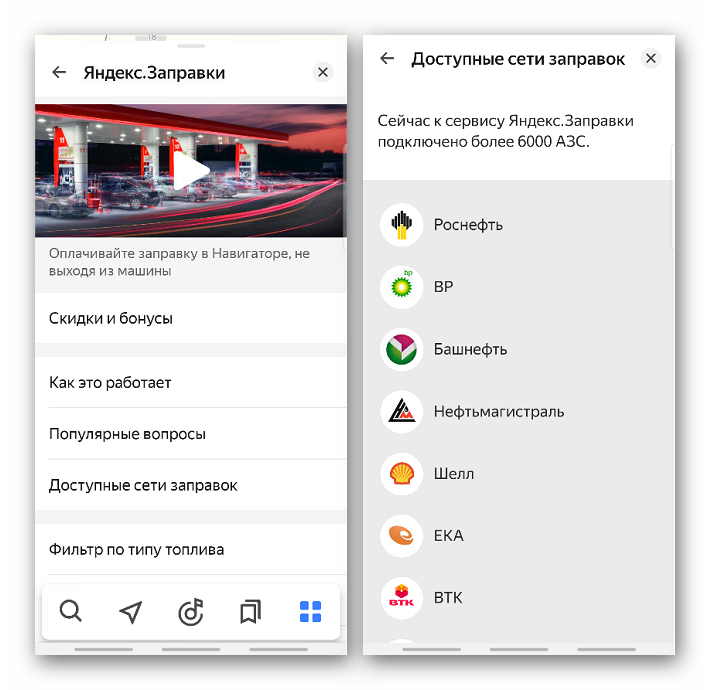
В Яндекс.Навигаторе подобных функций больше. При подъезде к парковке можно узнавать стоимость места на ней и оплачивать его прямо из машины. Здесь же есть возможность проверить наличие штрафов ГИБДД и оплатить их с помощью сервиса ЮMoney.
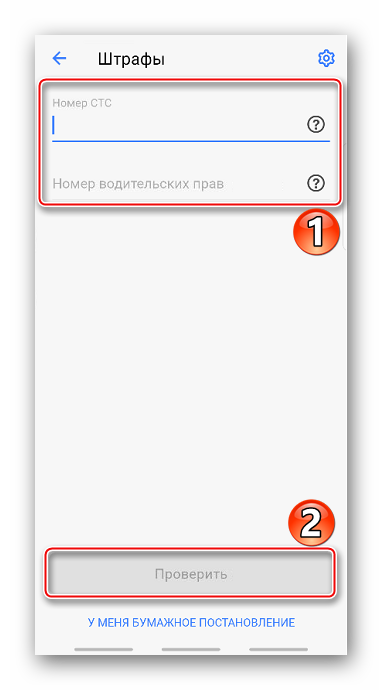
Опишите, что у вас не получилось.
Наши специалисты постараются ответить максимально быстро.
Справочные материалы
Оба приложения имеют информационные разделы с полезными материалами, но тематика их различается. В Картах можно найти расписание автобусов, ближайшие аптеки и банкоматы, места для прогулок и другую актуальную информацию. Есть блок с подборками и историями, например, «где покататься на лыжах», «куда пойти в горы» и др.
В Навигаторе также есть раздел с полезными статьями и сервисами, но на автомобильную тематику. Например, можно узнать, попало ли авто под отзывную компанию автопроизводителя, почитать о новых тарифах ОСАГО, вызвать ближайший эвакуатор в случае поломки транспорта, проверить VIN авто и др.
Яндекс навигатор инструкция пользователя
Как в яндекс навигаторе ввести координаты
Если вы знаете координаты своей конечной точки прибытия вы можете вбить их в поиск, как это сделать. На компьютере это сделать проще, копируете координаты и вставляете, на смартфоне в принципи тоже можно так сделать, хотя давайте я вам покажу сразу несколько вариантов как забить координаты в Яндекс навигатор:
- В первый раз я нашел нужные мне координаты и переслал их себе с компьютера сообщением через Вконтакте. Затем зашел со смартфона в ВК и скопировал координаты. Потом вставил их в строчку поиска в навигаторе, все работает отлично, место определилось моментально.
- Тоже самое можно сделать через СМС.
- Потом я начал искать эти верхние нолики и кавычки на клавиатуре и немного покопавшись, таки их нашел. У меня этот верхний нолик (знак градусов) был в символах «?1:-)», а от туда еще нужно перейти в «=\
- Можете скопировать с этой страницы и вставить себе в навигатор, только цифры меняйте — 38°52′31″E 56°28′7″N
Напомню что координаты в Яндекс навигаторе вводятся в строчку поиска:
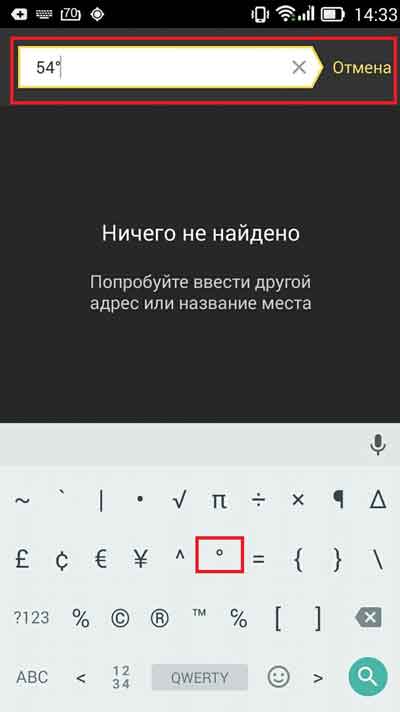
Проложить маршрут от текущей точки
Что бы построить маршрут от текущей точки в яндекс навигаторе нужно найти эту точку на карте:
- через голосовой поиск;
- прописать название (город, адрес);
- найти на карте самостоятельно;
- выбрать с сохраненных точек.
После того, как вы выбрали конечную точку нужно нажать «Поехали».
Построить маршрут между двумя заданными точками
Для того что бы построить маршрут между двумя точками нужно сперва выбрать конечную точку и нажать «Сюда», затем найти точку отправки и нажать «Отсюда».


Все довольно просто, после того как маршрут задан и выбран один из преложенных вариантов нажимаем «Поехали». Так же вы можете выбирать пункты отправки и прибытия с сохраненных мест.
Как уточнить маршрут и задать промежуточные точки
Что бы выбрать вариант маршрута или задать промежуточные точки нужно выбрать точку на карте и в контекстном меню выбрать кнопку «Через».
Так же как и в предыдущих вариантах создания маршрута вы можете выбрать промежуточную точку с сохраненных ранее мест.
Как сохранить маршрут или точку на карте в «Мои места»
Загрузка офлайн карт для Яндекс Навигатора
Для того что бы тратить меньше трафика и что бы быстрее подгружалась карта по маршруту лучше иметь скачанную карту нужного вам города или района перемещения.
Для того что бы скачать карты нужно:
- Зайти в «Меню».
- Ввести в поиске город.
- Скачать и дождаться распаковки.
После распаковки карты будут доступны в офлайн режиме, без интернета. Стоит отметить несколько моментов:
- Карты занимают достаточно много места, к примеру карта Москвы и Московской области занимает более 400 Мб, по этому для загрузки лучше пользоваться бесплатным интернетом или WiFi.
- В офлайн режиме без подключения к интернету и GPS навигатор не сможет определить ваше местонахождение, карта же будет работать корректно, и тому кто умеет читать карты разобраться будет не так сложно.
- Скачанная карта значительно уменьшит количество потребляемого трафика и ускорит работу с навигатором.
Голоса для Яндекс навигатора
На данный момент Яндекс навигатор вмещает в свою сборку 3 голоса:
- Дима;
- Оксана;
- Василий Уткин.
В том же меню «Звуки» можно изменить и другие настройки:
- Язык;
- предупреждать о событиях;
- сообщение о превышении;
- включить/отключить голосовое сопровождение;
- голосовая активация.
Как скачать путеводитель
Загрузка на телефон и планшет (Android)
Загружать следует из Play Маркета.
- Открыть загрузчик.
- В поисковую строку ввести название проги.
- Кликнуть на утилиту, нажать на зеленую кнопку «Установить».
- После окончания загрузки запустить и настроить приложение.
Если доступа к Маркету нет, то действуйте по следующему алгоритму:
- В поисковике вбивайте наименование софта.
- Найдите официальную страницу Mobile Yandex.
- При переходе по адресу поступит предложение загрузить гид на дейвайс.
- После загрузки открывайте и настраивайте.
При желании можно переместить утилиту на карту памяти.
Установить на iOS
Сделать это можно через App Store.
Установить Яндекс Навигатор через ПК можно следующим способом:
- Заходите через в AppStore и в свой аккаунт.
- Скачиваете нужное приложение.
- После этого заходите уже с гаджета Apple в магазин программ.
- В разделе «Обновления – Покупки» найдите файл и кликайте на «Установить».
- Нажимайте «Да», когда появится сообщение о том, что возможна установка на iOS 7.1.2.
- Попытайтесь включить Яндекс Навигатор, настройте программу. Проблемы с загрузкой не будут возникать на Iphone 5 и выше.
Таким образом приложение можно установить на телефон любой платформы.
Компьютер
Для того, чтобы бесплатно установить Яндекс Навигатор на ПК, вам потребуются андроид-эмуляторы. К таковым относится BlueStacks. При его запуске будет представлена панель, как на планшетах Андроид. Путеводитель загружать по алгоритму для Андроидов.
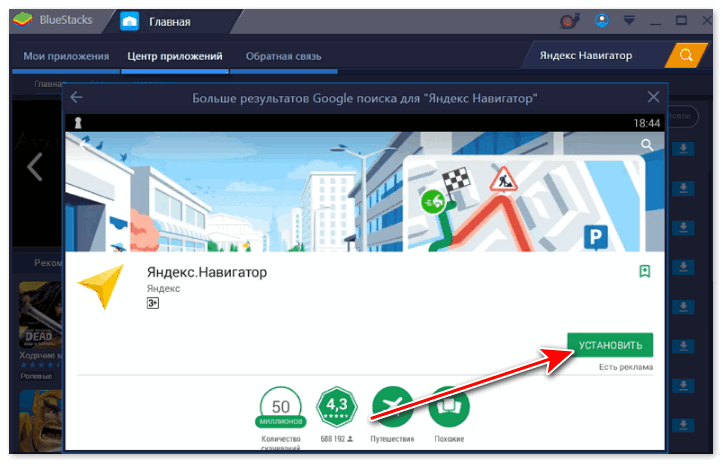
Как пользоваться программой
Пользоваться Яндекс навигатором в смартфоне легко, достаточно просто установить навигатор и потратить несколько минут, чтобы вникнуть в основные принципы приложения.
Как установить Яндекс.Навигатор
Для того чтобы устройство работало в полном объеме, необходим смартфон на базе iOS или Android. Скачать приложение можно в магазине с различными приложениями, введя в поисковое окно «Навигатор от Яндекса». Перед тем как установить Яндекс навигатор, необходимо согласиться со всеми требованиями, которые предлагает приложение.
Когда интернет на телефоне есть, все карты видны без проблем, по необходимости маршрут можно проложить при наличии интернета и сохранить в кэш.
Как настроить навигатор
Когда представление о том, как работает приложение, получено, можно приступить к ознакомлению с настройками и выставить их по своему усмотрению. Настроить можно автоматический переход карты в ночной режим, по желанию его можно отключить. Также в настройках есть возможность выбрать категории пользовательских точек, которые по желанию будут отображаться на экране.
Голосовые подсказки могут быть сказаны как мужским, так и женским голосом, данную функцию необходимо выбрать, опираясь на предпочтения. А если нет нужды в подсказках, то и совсем отключить. В настройках приложения есть отображение размера кэш-памяти, куда можно сохранить карты с проложенным маршрутом, если нет доступа к интернету.
Чтобы осуществить настройку, необходимо нажать на низ экрана, затем на кнопку «Меню». В меню есть несколько вариантов. «Вид карты» позволяет отображать карту в виде схемы, вещания со спутника и народной карты. В настройках при включении ночного режима происходит активация экономии энергии, которое подходит, если нужно пользоваться в темное время суток. Переключение в такой режим может происходить как вручную, так и автоматически, по желанию владельца. Помимо этих функций, есть еще несколько режимов:
- Режим 3Д позволяет видеть карту объемной.
- Автомасштаб меняет расположение карты по мере движения транспортного средства.
- Север всегда вверху позволяет зафиксировать положение карты по сторонам света.
Как проложить маршрут
Проложить маршрут в Яндекс навигаторе нетрудно. Для этого необходимо включить приложение и задать точку, в которую необходимо попасть. Как итог выдается два варианта маршрута, один самый быстрый, второй самый короткий. Более подробную информацию, например время в пути или расстояние, можно увидеть в дополнительных вкладках, которые располагаются вверху. На карте отчетливо выделены маршруты.
После того как путь будет выбран, карта не меняется, лишь показывает, какое расстояние осталось проехать. Если водитель отклонился от курса, это не отобразится на маршруте. Чтобы проложить новый маршрут, необходимо выйти из имеющегося и построить заново из текущего местоположения, которое определяется автоматически. Сохранить маршрут всегда можно на смартфон, если есть вероятность того, что не будет интернет-соединения. Существует возможность проложить направление при помощи голосовой команды. Главное – говорить четко и ясно.
Как пользоваться Яндекс.Навигатором без интернета
Такой вариант, как отсутствие интернет-соединения, всегда необходимо учитывать, перед тем как возникнет данная проблема. В таких случаях необходимо заранее задать маршрут и скачать карты в кэш.
Плюсы и минусы офлайн-режима
Плюс работы Яндекс навигатора на андроид и iOS в том, что при наличии у телефона приемника GPS можно выбрать нужную точку на карте, но для этого предварительно необходимо скачать карту местности или сохранить в кэш уже построенный заранее маршрут передвижения. Если карты имеются на телефоне, то работа программы будет такая же, как и при интернет-соединении. Плюсом является и то, что, если на телефоне включен мобильный интернет, то карты скачиваются быстро, но трафик при этом остается на месте.
Какие устройства подойдут
Инструкция приложения говорит о том, что для работы программы как в онлайн, так и в офлайн подойдет любой смартфон или планшет на базе Android или iOS. На такие устройства спокойно можно скачивать карты необходимых городов и пользоваться в любое время без ограничений.
Настройка интерфейса
Первое, что следует упомянуть — это встроенная программа GPS-навигатор, которой часто снабжены мобильные гаджеты на Андроиде. Они, прежде всего, ориентированы на пешеходов и велосипедистов. Для ориентирования на трассе автомобилистов больше подходят GPS-устройства. Большинство телефонов на андроид-системе и айфонов снабжены встроенными GPS-модулями. Поэтому любой мобильник можно превратить в качественный навигатор.
Обычно в ОС мобильного устройства изначально заложена утилита для навигации — наиболее распространены Google Карты. Они довольно удобны в пользовании, но нуждаются в постоянном соединении с интернетом. А Android тем и хорош, что позволяет внедрить любое программное обеспечение в зависимости от потребностей пользователя.
Пошаговая инструкция, как настроить навигатор на телефоне, представлена в таблице:
| Шаг | Фото пошагово |
| Заходят в настройки и находят один из разделов (зависит от марки гаджета): «Местоположение», «Геоданные», «Геолокация». Переставляют значок в режим включения. После этого появляется возможность обозреть приложения, которые доступны для навигации | |
| В пункте «Режим» выбирают требуемые позиции — точность и скорость определения местоположения. Максимально быструю информацию пользователь получает при одновременной отметке граф «По координатам сети» и «По спутникам GPS». Но тогда сильнее расходуется энергия и трафик мобильного устройства. Медленнее связь со спутниками устанавливается, если отметить только «По спутникам» |
Если на мобильном гаджете отсутствует встроенная программа навигации, то выходом послужит скачивание стороннего приложения. Существует много таких для андроид-систем и iOS. Различаются они по некоторым техническим показателям, например, цели использования (ориентация по городу или загородной местности). В большинстве телефонов налажена поддержка GPS-связи с российскими и американскими спутниками. Если же задействованы другие системы, то нетрудно перенастроить гаджет на определённые спутники.
Все имеющиеся навигационные утилит-приложения условно разделяют на 2 категории:
- работающие по уже составленным картам;
- ориентированные на снимки со спутников.
К последней категории относят Google и «Яндекс. Карты». Дополнительно стоит выделить ещё одно приложение — Navitel.
Это приложение, как и другие, скачивают из Play-маркета. После скачивания и запуска программы она запоминается во внутренней памяти в виде отдельного раздела Navitel Content, который включает ещё одну папку — Maps. Именно в неё загружают навигационные карты.
После включения автоматически происходит взаимодействие со спутниками, и при обнаружении связи хотя бы с одним высвечивается на карте точка нахождения объекта. Чем больше спутников вступило в соединение, тем точнее выдаются координаты. Стоит отметить, что данное приложение платное.
Как в Яндекс Навигаторе проложить маршрут?
Как построить маршрут? Для того чтобы проложить маршрут вам необходимо кликнуть по клавише – «Поиск». В открывшемся меню нужно выбрать категории возможных адресов (рестораны, кафе, гостиницы, магазины, кино и тому подобное), можно выбрать из истории ваших поездок или указать адреса собственноручно. Есть другой вариант, можно проложить маршрут на машине с голосом. Для этого нужно было подтвердить допуск Яндекс к микрофону. Если микрофон подключен, произнесите фразу – «Слушай, Яндекс». После этого откроется внизу страницы небольшое окошко, с подписью – «Говорите». В это время произнесите адрес или наименование учреждения.
После того, как система обнаружит адреса, вам будут предложены два-три маршрута подъезда к ним. Выберите наиболее подходящий для вас и кликните по соответствующей кнопке – «Поехали» или произнесите слово – «Поехали».
После этого монитор вашего устройства перейдет в новый режим, где будет фиксироваться расстояние, время до цели. Вверху экрана будут загораться стрелки, указывающие направление для поворота, скорость движения и т.д. Далее можно ехать, ориентируясь только на голосовой диктор, но имейте виду, что любой системе характерно ошибаться, поэтому перепроверяйте произносимые сообщения, на всякий случай.
Для удобства и комфорта путешествий, компания предусмотрела возможность показывать загруженность дорог, но имейте виду, что работать она будет только с подключенным интернетом. Для активации функции отображения текущей загруженности дорог, нажмите на значок светофора в правом верхнем углу. Градация дорог будет производиться цветовым маркером, допустим от зеленого, желтого, оранжевого до красного, означающая, соответственно показывая свободную дорогу и пробку.
Яндекс Карты или Яндекс навигатор — отличия приложений
Чем отличается сервис Яндекс Карты от Яндекс Навигатора? Отличий у этих приложений также много. Самое главное, это отсутствие у Яндекс.Навигатора большого количества дополнительной полезной информации. Это обусловлено тем, что каждая рассматриваемая программа занимается своей собственной работой.
В приложение Яндекс.Карты добавлены весьма полезные информационные данные по территории: достопримечательности, исторические данные, фото и панорамы улиц, отмечены скверы и детские площадки, продемонстрированы даже тропинки. Указаны маршруты общественного транспорта и его движение по карте в режиме реального времени.
В рамках приложения Яндекс.Навигатор это просто не нужно. У него другая функция, навигатор должен довести от точки А до точки Б по маршруту, параметры которого настроит сам пользователь. Это может быть объезд пробок или самый короткий путь, использовать только основные магистрали или использовать объезд по мелким улочкам.









