Пользуемся яндекс.навигатором на андроид
Содержание:
- Google Maps
- Яндекс Навигатор
- Как пользоваться приложением
- Как проложить пеший маршрут в Яндекс Навигаторе
- Выбор приложения для навигации
- Сервис YandexMaps
- Использование режима пешехода
- Методы включения служб навигации
- Как установить режим пешехода
- Как пользоваться программой
- Часто задаваемые вопросы
- Как в Яндекс навигаторе построить маршрут
- Возможности навигатора
- Инструкция по составлению маршрута по Москве через веб-браузер
- Как построить маршрут в Яндекс Навигаторе
Google Maps
Google maps считается одним из самых лучших бесплатных путеводителей. С помощью него можно найти оптимальный путь до нужного места, а также выбрать средство передвижения. Гугл карты могут работать не только онлайн, но и офлайн.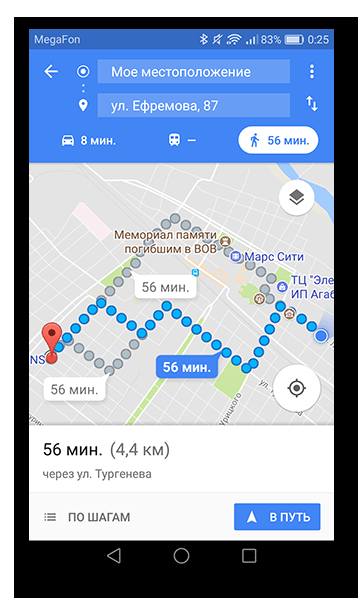
Путь прокладывается следующим образом:
- Кликнуть по кнопке «Маршрут», чтобы указать место назначения.
- Нажать иконку в виде человечка. Она называется «В путь».
- А вместо слова «Куда» вписать пункт назначения.
- отличная навигация в 220 странах;
- всегда предоставляются актуальные данные;
- возможность наложения фото со спутника;
- 3Dмодели достопримечательностей.
- дополнительные функции предоставляются за отдельную плату;
- построить маршрут можно только онлайн.
Яндекс Навигатор
Путеводитель от Яндекс выполняет все свои функции на твердую пятерку. Им можно пользоваться как офлайн, так и онлайн. Доступен, как на Андроиде, так и на Айфоне. Для разработки путей передвижения пешеходов задействуются волонтеры, которые участвуют в создании единой народной карты.
Пешая навигация доступна по следующим странам:
Чтобы переключить Яндекс.Навигатор в режим пешехода нужно:
- Кликнуть по кнопке «Маршрут».
- В верхнем диалоговом окне указать откуда идет человек.
- А в нижнем – куда.
- Над этими полями будут указаны способы передвижения в виде иконок. Выбрать значок с человеком и кликнуть по нему.
- различные варианты проезда;
- создание пути с расчетом времени и расстояния;
- если какое-то происшествие произошло на дороге, то можно поставить специальный знак и все пользователи узнают об этом;
- голосовое управление;
- построение пути между двумя домами;
- потребляет много интернет-трафика;
- максимальная дистанция маршрута – 50 км (для велосипедистов это очень мало);
- проложить маршрут с учетом проезда в общественном транспорте можно только онлайн.
Как пользоваться приложением
Пользоваться приложением очень просто. Как уже упоминалось выше, практически все функции понятны на интуитивном уровне, разбираться в них не придётся. Привыкнуть к навигатору тоже удастся быстро.
Установка и использование навигатора
Для того чтобы установить Яндекс. Навигатор на Android-смартфон, следует осуществить ряд действий, описанных ниже:
- Зайти в Google Play.
- Ввести название программы ― «Яндекс. Навигатор».
- Нажать кнопку «Установить».
- Дождаться загрузки приложения и зайти в него, нажав на ярлык приложения.
- Ввести в строке необходимый адрес либо сориентироваться по карте, отталкиваясь от своего местоположения.
Работа в офлайн-режиме
Огромным преимуществом данного приложения от компании Яндекс является то, что оно поможет составить маршрут, даже если нет интернета или мобильной связи. Посмотреть карты можно и в лесу, и на тех территориях города, где невозможно сориентироваться (пустыри, промышленные зоны и т. д).
Важно загрузить карты интересующего региона заранее, если пользователь планирует путешествие или поездку.
Без интернета в приложении можно будет посмотреть на карты уже знакомых мест, то есть прогруженных и сохранённых навигатором ранее. Загрузить необходимые карты можно следующим образом:
Загрузить необходимые карты можно следующим образом:
- Надо ввести в поисковике название населённого пункта.
- Нажать кнопку «Скачать».
- Дождаться загрузки.
- Проверить сохранение в приложении.
Работа с инструментами
В настройках можно отрегулировать работу приложения, изменив там некоторые установки:
- Язык (можно выбрать практически любой).
- Звук (включение и выключение звуковых оповещений, уведомление о превышении и тому подобное).
- Диктор (поменять голос робота-помощника).
Кроме того, в приложение Яндекса можно выбрать тип карт, по которым пользователю легче ориентироваться. Есть две вариации:
-
Спутник.
Показывает то, как местность выглядит сверху. -
Схема.
Предполагает стандартную схему улиц и зданий.
Как проложить пеший маршрут в Яндекс Навигаторе
Яндекс Навигатор не дает возможности проложить пеший маршрут. Единственная возможность использовать приложение для пешей навигации — это двигаться по нему при построенном обычном маршруте для автомобилистов. Но в таком случае не получится узнать примерное время в пути и варианты обхода препятствий на дороге, которые были бы неприемлемы при поездке на автомобиле.
Для построения пеших маршрутах лучше использовать другое приложение — Яндекс Карты. Скачать его можно бесплатно для iPhone и Android.
В Яндекс Навигаторе можно найти нужную точку на карте или через поиск и проложить к ней маршрут, сверху переключившись на пеший вариант.
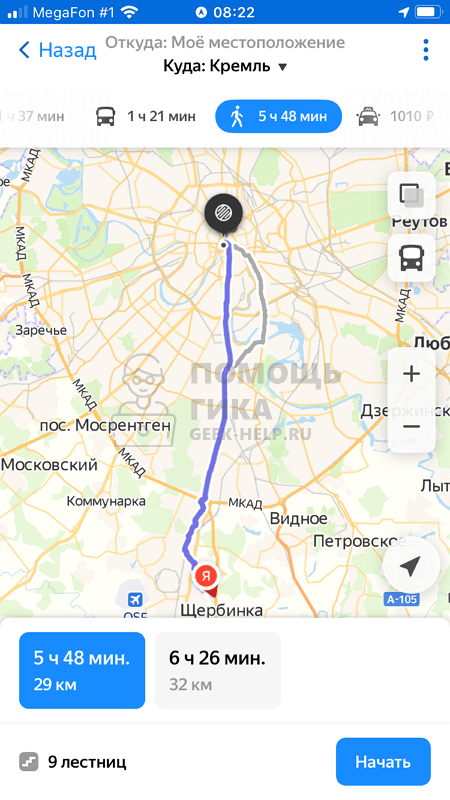
После этого маршрут будет построен, останется только следовать по нему.
Выбор приложения для навигации
Благодаря операционной системе Android, на смартфон можно установить любое приложение по усмотрению пользователя. Что касается навигации, наиболее удобным и качественным навигатором без сомнения являются Яндекс Карты.
По мнению многих пользователей, одно из главных преимуществ приложения, являются спутниковые снимки. Разумеется, таким же функционалом обладают и Google Карты, но в отличие от них, сервис от Яндекс, сохраняет просмотренные локации в памяти устройства. Другими словами, единожды пройденный маршрут, будет оставаться в памяти до тех пор, пока пользователь самостоятельно не очистит кэш устройства.
Следует сразу отметить одну особенность, пользуясь спутниковыми картами офлайн, необходимо придерживаться одного масштаба, ведь при переключении карты в другой масштаб, устройству понадобится мобильный интернет для скачивания новых данных. Таким образом, следует найти наиболее удобный масштаб для работы, и уже отталкиваясь от этого, работать с картами.
Сервис YandexMaps
Яндекс Карты (maps.yandex.ru) также умеют прокладывать маршруты между заданными пунктами назначения, в том числе демонстрировать из нескольких маршрутов оптимальный.
Рассмотрим это на примере проектирования маршрута путешествия по историческим местам Москвы (Государственный музей изобразительных искусств имени А.С. Пушкина, Государственная Третьяковская галерея и Музей русской иконы):
Открываем страницу Яндекс Карты (maps.yandex.ru)
Нажимаем кнопку. В открывшейся панели задаем начальную (А) и конечную (B) точки маршрута. Способы ввода пунктов назначения:указать данный пункт на карте;
ввести наименование пункта назначения с клавиатуры;
ввести географические координаты пункта назначения (Координаты задаются в виде (через запятую, в градусах с десятичной дробной частью после точки); например, 55.777044,37.555554).
Вводим название или адрес пункта отправления (А)
Устанавливаем курсор в поле ввода адреса (В) или наименования следующего пункта назначения.
Вводим название или адрес пункта назначения (или пункта окончания) нашего путешествия. При необходимости к маршруту можно добавить дополнительные точки. Чтобы добавить ещё один пункт назначения, нажмите кнопку , что соответствует команде Добавьте точку. Если порядок пунктов нужно изменить, воспользуйтесь стрелочками вверх/вниз . Вы можете добавить не более восьми дополнительных точек.
Выбираем тип маршрута и транспорт, которым мы будем пользоваться во время нашего путешествия на автомобиле или на общественном транспорте. Для выбора следует нажать требуемую кнопку в форме задания маршрута. Нажатая кнопка подсвечивается желтым. Примечание. Для общественного транспорта в yandex.ru можно построить маршрут с несколькими пунктами назначения.
По мере указания пунктов назначения маршрут наносится на карту и прописывается под списком пунктов назначения
Обратите внимание на цветовое оформление маршрута:лучший маршрут строится первым и на карте представлен фиолетовым цветом;
остальные маршруты окрашены в серый цвет. Установив флажок «В объезд пробок», вы получите варианты маршрута с учетом информации о пробках. Маршрут отображается не только на карте, но и в маршрутном листе, содержащем расчетное время для каждого варианта.Примечание
Платные участки дороги на карте выделены специальными значками
Маршрут отображается не только на карте, но и в маршрутном листе, содержащем расчетное время для каждого варианта.Примечание. Платные участки дороги на карте выделены специальными значками.
Корректируем маршрут
- Чтобы изменить адрес пункта назначения в выбранном маршруте, устанавливаем курсор в строку с наименованием редактируемого названия пункта назначения, исправляем адрес.
- Чтобы удалить пункт назначения, наведите на него указатель мыши и нажмите кнопку X справа от адреса.
- Маршрут состоит из точек. Если вы предполагаете исправить неточность в предлагаемом маршруте, необходимо переместить точку маршрута с помощью мыши в нужное место. Маршрут будет перестроен автоматически. Примечание. Если вы перетаскиваете начальную или конечную точку маршрута, новая позиция точки отобразится и на карте, и в панели Маршруты.
Использование режима пешехода
По умолчанию Яндекс.Навигатор для пешехода не предназначен – большинство его функций адаптированы для владельцев автомобилей. Однако проложенными маршрутами можно пользоваться и во время пеших прогулок. Но в этом случае настроить Яндекс.Навигатор пешком не получится и придется довольствоваться автодорогами, которые не всегда соответствуют удобному для пешеходов пути.
Включить режим пешехода можно, установив приложение Яндекс.Карты. Оно обладает похожим интерфейсом и функционалом – позволяет строить маршруты, определяет магазины, кафе, школы и другие заведения и даже указывает номера подъездов в жилых домах. Но карты намного лучше адаптированы для путешествий без машины, чем пеший Яндекс.Навигатор. В нем легко можно переключиться на режим ходьбы.
Чтобы проложить маршрут для передвижения пешком, необходимо:
- Открыть программу и выбрать на карте точку отправления. Если она совпадает с текущим местоположением, отмечать ничего не надо.
- Отметить пункт назначения. Для этого ввести адрес или выделить точку на карте. Для подтверждения кликнуть «Готово».
- Переключиться на пешеходный режим, выбрав на верхней панели значок с человеком и определить подходящий маршрут.
Нажатие кнопки «Начать» начнет навигацию. После этого можно отправляться в путь.
Методы включения служб навигации
В Интернете нет единой инструкции по подключению GPS для всех типов смартфонов на «OS Android» , для каждой модели существует свой способ. Однако, общая инструкция, придерживаться которой можно, все-таки есть, и даже не одна, так как существует много способов, позволяющих быстро и без лишних хлопот подключать службы навигации в любое удобное для клиента время.
Существует два простых метода активизации GPS на смартфонах с «OS Android»:
- Использование панели быстрого доступа;
- Приложение «Настройки».
Оба этих способа являются, по сути, работой с системными утилитами и не требуют от пользователя смартфона серьезных знаний в области программирования или практических навыков работы со смартфоном вообще. Подключить GPS сможет и самый неопытный пользователь, впервые купивший смартфон.
Важное примечание: во время подключения службы маршрутизации нельзя отключать беспроводную сеть Wi-Fi. Во-первых, это сэкономит внутренний трафик Интернета на смартфоне, который напрямую зависит от выбранного тарифа
Во-вторых, это обеспечит более быстрое и качественное подключение службы геолокации к смартфону.
Также постоянное соединение с сетью Wi-Fi гарантирует своевременное обновление всех приложений, которые требуют постоянного усовершенствования.
Использование панели быстрого доступа
Самый простой способ настройки утилиты геолокационной службы в мобильном устройстве. Для этого необходимо воспользоваться сервисным центром настройки смартфона:
- Нужно открыть «Панель быстрого доступа». На любых смартфонах, работающих на OS Android, она открывается свайпом вниз по экрану;
- После этого следует перейти в «Центр Уведомлений», который автоматически откроется в выездном меню;
- Далее необходимо выбрать вкладку «Быстрые настройки». Значок этой вкладки часто изображается в виде белой шестеренки с небольшими квадратиками вокруг;
- После нажатия на значок должен открыться раздел «Настройки», в котором нужно выбрать вкладку «Местоположение». При выборе значок загорится ярким зеленым цветом.
Готово! Теперь все необходимые службы автоматически включатся на смартфоне и перейдут в активный режим работы, загружая материалы для обновлений и поддержания работоспособности приложений.
Примечание: в некоторых версиях «OS Android» значок «быстрые настройки» может выглядеть, как скрепка или булавка, а в старых версиях системы вместо значка есть надпись «GPS».
Использование приложения «Настройки»
Системная утилита «Настройки» содержит полноценную информацию о всех параметрах телефона. Также благодаря этому разделу можно без проблем настраивать любую функцию устройства. Снова вернуть систему навигации в рабочее состояние не составит труда, тем более, что ниже представлена подробная и четкая инструкция со скриншотами.
- В начале необходимо запустить меню приложений «OS Android» и выбрать приложение «Настройки». Оно имеет значок в виде серой шестеренки, на всех моделях смартфонов этот значок одинаковый, так как является системным.
- Далее нужно найти пункт «Местоположение», постепенно пролистывая ленту параметров вниз. Этот пункт можно найти в системном разделе «Персональные данные», чуть выше, чем раздел «Дата и время».
- Если по каким-то причинам, в смартфоне нет раздела «Местоположение», то необходимо проверить наличие раздела «Конфиденциальность и безопасность». В большинстве современных моделей смартфонов параметр сети GPS находится именно в этом разделе, так как относится к сфере личной для пользователя информации, которую необходимо защищать, разрешение на публикацию которой необходимо спрашивать.
- Теперь нужно найти в правом верхнем углу специальный ползунок серого цвета и передвинуть его так, чтобы он загорелся зеленым свечением. Это свечение является индикатором режима работы GPS сети, и зеленый свет показывает, что сеть работает, и с подключением все в порядке.
- Готово! Теперь для комфортной и безошибочной работы устройства нужно перезагрузить гаджет и выставить новые настройки даты и времени, если это будет необходимо.
Как установить режим пешехода
Функции, которыми наделен Яндекс. Навигатор по умолчанию, предназначены для автолюбителей, но для пешеходов это не очень-то подходят. Но проложенными маршрутами все равно можно пользоваться во время прогулок. Выходит, что Яндекс.Навигатор пешком настроить нельзя, поэтому люди, передвигающиеся пешком, будут вынуждены пользоваться дорожным навигатором для водителей. Признаем, это не очень удобно.
Режим пешехода включается только в том случае, если используется приложение Yandex.Карты. Как и у приложения, у него такой же интерфейс и функциональные возможности. Он позволяет выстраивать маршрут до ближайшего магазина, банка ресторана, определять расстояние до этих объектов, выяснять, откуда начинается нумерация подъездов в многоквартирных домах. Адаптированность его в Яндекс.Картах к нуждам путешественника намного лучше, чем в пешем навигаторе Яндекса. Это связано с тем, что с программы Яндекс.Карты легче переключиться на другой регламент.
Чтобы проложить курс, необходимо сделать следующее:
- Воспользоваться приложением и отметить на карте начало пути. Метку можно и не ставить, если человек находится в месте начала пути;
- Определиться с пунктом назначения. Это может быть метка на карте, вручную введенный адрес в специально предназначенное поле или его озвучка с помощью голосового помощника. Останется только нажать на клавишу «Выбрать точку».
- Переключиться на пешеходный режим с помощью значка с логотипом человека. Сделать выбор в пользу оптимального маршрута. Как только будет активирована кнопка «Начать», программа приступит к своей работе. Человек может отправляться в путь по подсказкам программы.
Если вы не можете настроить Яндекс Навигатор пешком, то это только потому, что по умолчанию такого режима не существует.
Чтобы не отказывать себе в пеших прогулках, нужно использовать Yandex.Карты. Эта программа обладает функцией прокладки пути по дорожкам для пешеходов. Существуют также навигаторы с более простым интерфейсом для передвижения по сельской местности, на природе.
Если воспользоваться всеми рекомендациями, куда входит как в Яндекс Навигаторе переключиться на пешехода, то вопросов возникнуть не должно. Любой маршрут с учетом ситуаций на дорогах можно проложить пешему человеку с помощью Яндекс.Навигатора. Используя адаптацию под пешехода, можно без труда и главное вовремя достичь пункта назначения.
Как пользоваться программой
Пользоваться Яндекс навигатором в смартфоне легко, достаточно просто установить навигатор и потратить несколько минут, чтобы вникнуть в основные принципы приложения.
Как установить Яндекс.Навигатор
Для того чтобы устройство работало в полном объеме, необходим смартфон на базе iOS или Android. Скачать приложение можно в магазине с различными приложениями, введя в поисковое окно «Навигатор от Яндекса». Перед тем как установить Яндекс навигатор, необходимо согласиться со всеми требованиями, которые предлагает приложение.
Когда интернет на телефоне есть, все карты видны без проблем, по необходимости маршрут можно проложить при наличии интернета и сохранить в кэш.
Как настроить навигатор
Когда представление о том, как работает приложение, получено, можно приступить к ознакомлению с настройками и выставить их по своему усмотрению. Настроить можно автоматический переход карты в ночной режим, по желанию его можно отключить. Также в настройках есть возможность выбрать категории пользовательских точек, которые по желанию будут отображаться на экране.
Голосовые подсказки могут быть сказаны как мужским, так и женским голосом, данную функцию необходимо выбрать, опираясь на предпочтения. А если нет нужды в подсказках, то и совсем отключить. В настройках приложения есть отображение размера кэш-памяти, куда можно сохранить карты с проложенным маршрутом, если нет доступа к интернету.
Чтобы осуществить настройку, необходимо нажать на низ экрана, затем на кнопку «Меню». В меню есть несколько вариантов. «Вид карты» позволяет отображать карту в виде схемы, вещания со спутника и народной карты. В настройках при включении ночного режима происходит активация экономии энергии, которое подходит, если нужно пользоваться в темное время суток. Переключение в такой режим может происходить как вручную, так и автоматически, по желанию владельца. Помимо этих функций, есть еще несколько режимов:
- Режим 3Д позволяет видеть карту объемной.
- Автомасштаб меняет расположение карты по мере движения транспортного средства.
- Север всегда вверху позволяет зафиксировать положение карты по сторонам света.
Как проложить маршрут
Проложить маршрут в Яндекс навигаторе нетрудно. Для этого необходимо включить приложение и задать точку, в которую необходимо попасть. Как итог выдается два варианта маршрута, один самый быстрый, второй самый короткий. Более подробную информацию, например время в пути или расстояние, можно увидеть в дополнительных вкладках, которые располагаются вверху. На карте отчетливо выделены маршруты.
После того как путь будет выбран, карта не меняется, лишь показывает, какое расстояние осталось проехать. Если водитель отклонился от курса, это не отобразится на маршруте. Чтобы проложить новый маршрут, необходимо выйти из имеющегося и построить заново из текущего местоположения, которое определяется автоматически. Сохранить маршрут всегда можно на смартфон, если есть вероятность того, что не будет интернет-соединения. Существует возможность проложить направление при помощи голосовой команды. Главное – говорить четко и ясно.
Как пользоваться Яндекс.Навигатором без интернета
Такой вариант, как отсутствие интернет-соединения, всегда необходимо учитывать, перед тем как возникнет данная проблема. В таких случаях необходимо заранее задать маршрут и скачать карты в кэш.
Плюсы и минусы офлайн-режима
Плюс работы Яндекс навигатора на андроид и iOS в том, что при наличии у телефона приемника GPS можно выбрать нужную точку на карте, но для этого предварительно необходимо скачать карту местности или сохранить в кэш уже построенный заранее маршрут передвижения. Если карты имеются на телефоне, то работа программы будет такая же, как и при интернет-соединении. Плюсом является и то, что, если на телефоне включен мобильный интернет, то карты скачиваются быстро, но трафик при этом остается на месте.
Какие устройства подойдут
Инструкция приложения говорит о том, что для работы программы как в онлайн, так и в офлайн подойдет любой смартфон или планшет на базе Android или iOS. На такие устройства спокойно можно скачивать карты необходимых городов и пользоваться в любое время без ограничений.
Часто задаваемые вопросы
В Google Maps или Яндекс.Картах неточно указывается местоположение. Как исправить?
Попробуйте переподключить мобильный интернет. Неполадки возникают из-за сбоя сети. Перейдите в другое место: возможно, там, где вы находитесь, плохая связь со спутником. Если не срабатывает, перезагрузите устройство. Еще один метод – переустановить или обновить приложение.
Если проблема описанными способами не решается, сообщите о ней разработчику. Это можно сделать через пункт меню «Оставить отзыв» или через Play Маркет.
Почему пешеходные карты не такие точные, как автомобильные?
В первую очередь карты создавались для автодорог. Пешеходные маршруты прорисовывались позже, и они сделаны не для всех районов. К тому же, есть автомобильные дороги с тротуарами, а есть такие, где людям нельзя ходить. Не всегда картографы, рисующие транспортные пути, указывают наличие пешеходных зон на них.
Также пешеходные маршруты несравненно шире и вариативнее, поэтому они наносятся на карту не так быстро. Туристические карты для прохождения маршрутов людьми не систематизированы отдельно от автомобильных путей.
Какие улучшения планируют внести в сервис Google Maps для пешеходов?
Как в Яндекс навигаторе построить маршрут
В этой статье, я покажу различные варианты построения маршрута, в Яндекс навигаторе.
Как в Яндекс навигаторе построить маршрут
Стандартный маршрут
Стандартное построение маршрута, выглядит следующим образом. Пользователь запускает Яндекс навигатор на своём устройстве, навигатор автоматически определяет место нахождения, от этой точки будет прокладываться маршрут.
1. Нажать на кнопку “Поиск”.
2. В строке поиска ввести Адрес конечной точки, после нажать кнопку найти.
3. Дождаться пока навигатор найдёт адрес на карте, далее нажать на кнопку “Поехали”.
4. После построения маршрута навигатором, выбрать оптимальный вариант и ещё раз нажать на кнопку “Поехали”.
5. Если у места куда вы собираетесь ехать, нет конкретного адреса, и вы не знаете его координаты (какой-то участок дороги). Найдите эту точку на карте и нажмите на неё, удерживая несколько секунд, до появления меню, в меню выберите пункт “Сюда”.
Через несколько точек
В предыдущем разделе, мы прокладывали стандартный маршрут из точки A в точку B, где навигатор предложил нам кратчайший путь.
В этом разделе, мы построим маршрут через несколько точек, двумя способами.
1. Прокладываем обычный маршрут, от начальной до конечной точки, к примеру из Москвы в Санкт-Петербург.
2. Устанавливаем на карте, дополнительную точку, через которую будет пролегать маршрут, я выбрал город Псков. Нажимаем на эту точку и удерживаем некоторое время, в открывшемся меню, жмём на кнопку “Через”. Карту можно увеличить, чтобы детально указать нужное место.
3. Наш маршрут перестроился, через указанную промежуточную точку, если он устраивает вас, жмите кнопку “Поехали”. При необходимости, можете указать ещё несколько промежуточных точек. Повторюсь, что карту можно увеличить, для более детального просмотра.
1. Прокладываем маршрут от начальной, до конечной точки
Обращаем внимание на значок “Плюс”, расположенный в середине маршрута
2. Зажимаем значок “Плюс”, и перетаскиваем его в промежуточную точку.
3. Маршрут перестроился через указанную точку, и поделился на два отрезка. Посередине каждого, имеется ещё по значку “Плюс”, которые тоже можно перенести. Таким образом, можно проложить свой маршрут.
Не из точки нахождения а от точки до точки
1. Запускаем навигатор, далее ищем на карте точку, от которой нужно проложить маршрут.
2. Нажимаем на эту точку и удерживаем несколько секунд, в открывшемся меню, выбираем пункт “Отсюда”.
3. Теперь, когда начальная точка указана, необходимо найти на карте конечную точку, зажать её до появления меню, после выбрать пункт “Сюда”.
4. Перед нами отобразился маршрут, не из точки нахождения.
Как в Яндекс навигаторе построить маршрут пешком
Этот вопрос довольно часто задают пользователи, однако на момент написания статьи, такой возможности в Яндекс навигаторе, не предусмотрено.
Для того чтобы прокладывать пешие маршруты, воспользуйтесь приложением Яндекс карты, которое можно бесплатно скачать в Плей Маркете.
После загрузки и установки Яндекс карт, прокладываем обычный маршрут, после выбираем режим “Пешехода”.
По координатам
Помимо стандартного построения маршрута по адресу, или через точку на карте. В Яндекс навигаторе, имеется возможность прокладки маршрута по координатам. Как это сделать:
1. Нажимаем на кнопку “Поиск”.
2. В строке поиска вводим координаты (широты и долготы) через запятую, без пробела, не более семи знаков после точки. Далее, жмём кнопку найти.
По умолчанию в Яндекс навигаторе используется (Северная широта, Восточная долгота). Если вы хотите использовать другие значения, изучите инструкцию на сайте разработчика.
3. После того как Яндекс навигатор нашёл нужную точку, жмём на синий значок, чтобы открыть карточку данного объекта.
4. В открывшейся карточке, мы можем нажать кнопку “Поехали”, после чего будет проложен маршрут, от вашего места нахождения, до этой точки.
Либо кнопку “Отсюда”, данная точка станет началом маршрута. Далее, таким-же способом вводим координаты конечной точки, жмём “Поехали”.
Возможности навигатора

Программа позволяет:
- Работать со всеми навигационными спутниками в любой точке мира.
- После загрузки карт возможна работа офлайн, без интернета.
- Отслеживание в режиме реального времени дорожной ситуации.
- Регулярное обновление информации о камерах и радарах.
- Сохранение истории поездок на автомобиле.
- Расчёт продолжительности пути, расстояния в километрах и времени прибытия.
- Дневной и ночной скин.
- Настройки оповещений и визуализации.
Включить определение местоположения на устройстве
Для этого потребуется:
- Зайти в настройки.
- Открыть раздел «Местоположение.
- «Тумблер» перевести положение «Вкл».
Альтернативный вариант программа предложит при запуске на поздних версиях операционных систем. Если местоположение выключено, то автоматически будет предложено произвести включение из интерфейса навигатора.
Вход в аккаунт Яндекс
При первом запуске приложения потребуется ввести свой логин и пароль от сервисов Яндекса. Такие действия необходимы для сбора статистики и синхронизации между вашими смартфонами и компьютерами. Это целесообразно для пользователей, использующих платные сервисы.
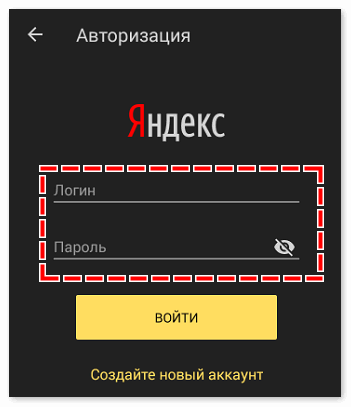
Инструкция по составлению маршрута по Москве через веб-браузер
Яндекс Карты доступны для создания маршрутов на вашем компьютере. Вы можете в режиме синхронизации создавать несколько полезных в будущем маршрутов и пользоваться ими на мобильном устройстве. Но сначала давайте рассмотрим процесс создания маршрута для пеших. В веб-браузере карты можно найти тут: https://yandex.ru/maps/. Чтобы быстро найти на карте город Москва, введите его в пустой строке слева.
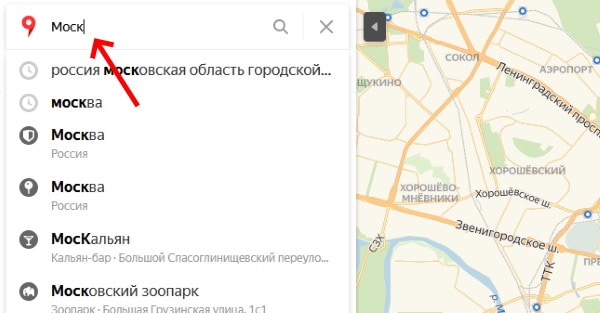
Найди на карте Москву
Или передвигайте динамическую карту курсором мыши в нужном направлении.
Затем:
-
Найдите на карте Москвы первую отправную точку и выберите её курсором мыши. Карту можно увеличивать при помощи колёсикам мыши. Или нажимая на плюс/минус — кнопки справа от карты;
Увеличьте карту Яндекс
-
Поставьте на карте вторую точку, чтобы создать новый маршрут;
Добавьте точку на карту Яндекс
-
Вы можете добавить третью, четвёртую и ещё несколько точек, нажав на кнопку «Добавить точку»;
Добавьте точку на карту или нажмите «Сбросить»
-
Если вы хотите удалить маршрут, нажмите на кнопку «Сбросить». Можно менять тип карты: схема, спутник или гибрид. По умолчанию установлена схема, так как она более «легковесна» по сравнению с другими типами карт. И способна загружаться даже при слабом интернете и в немощных ПК. Если ваш компьютер справится с нагрузкой, можно выбрать «Спутник» для реалистического вида карты;
Выберите тип отображения «Спутник»
-
Чтобы увидеть маршрут и дополнительную информацию для пешехода, нажмите на его иконку слева в блоке;
Нажмите на иконку пешехода на панели карт
-
В информационном блоке слева можно найти записи о времени, за которое вы сможете пройти построенный путь по Москве. А также кнопка, при нажатии которой маршрут отправится в закладки на мобильное приложение. Если вы авторизованы под той же учётной записью в Яндекс.
Время, за которое путь можно пройти
Нажав кнопку с автобусом на панели вверху веб-карты Yandex, на карте отобразятся иконки передвигающихся маршрутных такси, автобусов и трамваев. Это поможет быстрее настичь нужного пункта.
Как построить маршрут в Яндекс Навигаторе
Для построения маршрута нам потребуется загрузить и установить Яндекс Навигатор:
-
Откройте Яндекс Навигатор и найдите внизу на панели значок лупы, он крайний слева.
-
В графе «Поиск» наберите нужный адрес или организацию.
-
Постройте маршрут движения в навигаторе, Яндекс помощник Алиса сообщит сколько времени нужно, чтобы дойти или доехать до места.
-
Навигатор прокладывает маршрут исходя из дорог для автомобилистов, но и пешеходу он будет полезен. Чтобы приблизить и рассмотреть путь, нажмите значок «Плюс». При большом приближении станут видны все дорожки, светофоры и дома, так вы сможете сориентироваться.
-
По мере того, как вы будете перемещаться, Яндекс Навигатор будет подсказывать куда и через какое время нужно будет свернуть.
-
Вы сможете путешествовать и без интернета, для этого загрузите карту города, и Навигатор доведёт вас куда угодно даже без сети.
Если бы у Труса из «Операции «Ы» и других приключений Шурика» был Яндекс Навигатор, то он и в три часа ночи смог бы спросить у Алисы «Как пройти в библиотеку?», ведь она точно знает этот маршрут. Попробуем в этом убедиться.
Как мы и предполагали, Алиса смогла за пару секунд построить маршрут, рассчитать время и километры.
Итак, чтобы пройти в библиотеку нам понадобится 40 минут, а весь путь займет около 3,5 километров. Можем проехать на такси или автомобиле, но если время и погода позволяет — почему бы не прогуляться? Теперь выберем маршрут, по которому пойдем.
Навигация от Яндекс была создана специально для автомобилистов, но и пешеходы могут воспользоваться его подсказками.
Главный плюс Навигатора для пешеходов в том, что он показывает не один маршрут, а несколько. И мы можем выбрать где пройти: мимо оживленной трассы или срезать через зелёный сквер неподалеку. Второй маршрут нам вполне подходит, жёлтой стрелочкой показывается наше местоположение, а флажком финиша — нужный адрес.
Попробуем приблизить карту и рассмотреть мимо чего нам идти пешком. Большими белыми стрелками на карте показывается направление движения. Зеленым отмечены безопасные участки дорог, участки с повышенной опасностью — оранжевым и красным. Эта информация пригодится не только автомобилистам, но и пешеходам.
Рядом с основной дорогой показаны все пешеходные дорожки и светофоры — удобно переходить на другую сторону дороги.
Чтобы не скучать в дороге, можно поиграть с Алисой в «Шар судьбы», «Слова» или «Верю-не верю», это довольно забавно.









