Используем navitel на андроиде
Содержание:
- Как обновить карты на навигаторе
- Краткая характеристика программного обеспечения Навител
- Настройка в автомобиле
- Настройка
- Как пользоваться программой
- Навыки навигации.
- Как пользоваться автомобильным GPS-навигатором установка, настройка и подключение автонавигатора
- Основные настройки, которые могут нам пригодиться
- Настройка в автомобиле
- Полная настройка навигатора
- Установка и настройка навигатора Navitel
Как обновить карты на навигаторе
Существует два варианта карт — официальные и неофициальные. Первые разрабатываются и выпускаются производителями навигаторов и обычно они совместимы только с фирменными моделями. Базовая версия бесплатная и её можно загрузить с официального сайта фирмы-разработчика.
Обновлённые и расширенные версии имеют довольно высокую стоимость. Поэтому многие пользуются неофициальными версиями, поскольку они бесплатны. В их разработке принимают участие сами автомобилисты, но они имеют большой минус — отсутствие технической поддержки, и возможность подхватить вредоносное ПО.
Самыми распространёнными моделями навигаторов в России являются Navitel и Garmin. Основное их отличие заключается в том, что у «Гармин» большое количество карт являются бесплатными.
Обновить же GPS-информацию можно двумя способами: с помощью компьютера и через специальное приложение.
Обновление через меню программы
Чтобы обновить информацию до актуальной версии можно воспользоваться меню приложения, которое установлено на навигационном устройстве. Перед установкой следует проверить наличие и качество интернет-соединения, так как карты имеют достаточно большой вес и их скачивание и обновление может занять продолжительное время. Процедура обновления выполняется следующим образом:
- на устройстве следует запустить приложение «Навител Навигатор»;
- в меню приложения следует отыскать пункт «Обновления»;
- после чего нажать на соответствующую кнопку «Обновить всё»;
- откроется окошко, в котором указана информация обо всех доступных для скачивания картах;
- необходимо указать нужные или выбрать все и нажать «Обновить»;
- программа начнёт скачивание и последующее обновление в автоматическом режиме.
С помощью ПК
Чтобы установить новые GPS-карты на «Навител» необходимо предварительно обновить «Навител Навигатор» и файл активации.
Этапы обновления:
- навигатор следует подключить к компьютеру или ноутбуку;
- зайти в «Личный кабинет» на сайте фирмы-изготовителя;
- найти в нём все доступные для скачивания картографические данные;
- скачать и сохранить требуемый файл;
- удалить все старые карты — стандартное расположение – \NavitelContent\Maps;
- в указанную выше папку следует перенести все скачанные файлы;
- после чего устройство необходимо отключить от компьютера и запустить «Навител Навигатор».
Для обновления GPS-информации на Garmin потребуется установка специальной программы — MapSource. Скачать её можно с официального сайта. После этого, утилиту требуется распаковать на компьютере.
- навигационное устройство необходимо подключить к компьютеру;
- запустить утилиту MapSource и найти в ней вкладку управления информацией — располагается она в разделе меню «Служебные»;
- в левом углу отобразится список всей доступной для обновления и скачивания информации;
- необходимо отметить нужные файлы, которые отобразятся в списке для обновления;
- далее, нажать кнопку, которая отправит информацию на подключённый навигатор.
Обновить версию ПО до актуальной достаточно просто. Главное — это следить за выходом обновлённых версий программного обеспечения, чтобы информация на навигаторе всегда соответствовала действительности.
Краткая характеристика программного обеспечения Навител
На мой взгляд, наиболее удобное и часто используемое автотуристами программное обеспечение. Небольшой опрос, проведенный на нашем сайте Автобродяга, подтвердил лидерство данной программы среди автотуристов.
Программа не нуждается в наличии постоянного интернета, абсолютно мобильна, и имеет вполне актуальные карты дорог — от автомобильных дорог федерального значения, до проселочных и полевых дорог.
В «Навителе» можно не только прокладывать маршрут, указывая конкретный адрес объекта, но и прокладывать маршрут по координатам GPS и даже загружать GPS треки.
Программа «Навител» не только легко загружается во многие дорожные (автомобильные) компьютеры и дорожные навигаторы, но и превосходно загружается в планшетные компьютеры и смартфоны.
Программу можно загрузить из Play Маркет, существуют как бесплатная, так и платная версии.
Настройка в автомобиле
Смартфон или планшет, используемый в качестве навигатора Навител, следует поставить так, чтобы он не мешал управлению автомобилем. Это также способствует правильной работе GPS-приемника и бесперебойному определению местоположения. На переносных навигаторах статус соединения с GPS отображается световым индикатором:
- красный цвет — нет связи со спутником;
- желтый цвет — плохое соединение;
- зеленый цвет — установлено надежное соединение.
Свежие версии приложения поддерживают прокладку маршрута по пяти точкам и более до пункта назначения. Для этого нужные места отмечаются на электронной карте прикосновениями к экрану. После того как проставлены промежуточные точки, выбирается финиш, после чего нажимаются кнопки курсора и запуска навигации. Устройство предложит 3 альтернативных маршрута.
Точки могут выбираться по точному адресу с помощью клавиатуры. Карты, которые надо выбрать на магнитолу, зависят от текущего местоположения. Таким образом, настроить навигационное устройство либо приложение для гаджетов можно без особых затруднений.
</index>
Смотрите » Схема соединения и настройка автомагнитолы Prology (Пролоджи) DNU-2650
Настройка
Никаких особых настроек не требуется. Самым сложным действием будет прокладка маршрута. Производится она в следующем порядке:
- Включаем навигатор, если используется программное обеспечение на другом устройстве, то просто открываем программу;
- Появляется сообщение «для обновления пробок связаться с интернетом?». Здесь выбираем «разрешить», если вам это интересно. Или «запретить» в случае, когда вас пробки не интересуют;
- Смотрим на значок, показывающий спутники. Он должен быть зеленым, что означает устойчивую связь с необходимым количеством спутников. Горящий желтым знак сообщает о проблемах со связью. Нажимаем на значок (в виде тарелки) и из выпадающего меню выбираем вариант – спутники. Ждем несколько минут, и после подтверждения информации, возвращаемся в главное меню;
- Как только программа определит ваше положение, можно переходить к прокладке маршрута. Для этого нажимаем на меню, и выбираем пункт « по адресу». На экране вы увидите адрес вашего местоположения;
- Указываем адрес конечной точки маршрута. Если это место находится в одном с вами городе, то достаточно указать улицу и номер дома. В других случаях, понадобится вносить подробную информацию, включая страну. Но, это несложно, выплывающие подсказки значительно ускоряют процесс. В результате, вы увидите на дисплее маршрут, конечная точка будет указана флажком;
- При необходимости заехать куда-либо попутно, достаточно указать это место на карте. Или войти в подменю «заехать», и найти там интересующую вас точку. Навигатор сам проложит маршрут с учетом этой точки. Не забудьте сохранить эти новые данные, для этого необходимо нажать кнопку «экспортировать».

Это основные настройки, которые требуются для работы прибора. Помимо этого, существуют еще и дополнительные. Они не обязательные, но значительно облегчают работу с навигатором. Наиболее популярны следующие примочки:
- Вращение карты. С помощью этой функции вы всегда можете настроить карту, чтобы север всегда был наверху, или карта поворачивалась согласно вашему движению. Последняя функция наиболее удобна при использовании 3D режима;
- Вы можете без проблем выбрать вид транспорта и особенности маршрута. Здесь можно подобрать вариант маршрута по протяженности, включить предупреждение об отклонении от проложенного пути;
- Во вкладке «дополнительные настройки» вы можете настроить формат времени, показ даты. Также здесь можно отключить или включить звук.
Заключение
Как пользоваться программой
Пользоваться Яндекс навигатором в смартфоне легко, достаточно просто установить навигатор и потратить несколько минут, чтобы вникнуть в основные принципы приложения.

Как установить Яндекс.Навигатор
Для того чтобы устройство работало в полном объеме, необходим смартфон на базе iOS или Android. Скачать приложение можно в магазине с различными приложениями, введя в поисковое окно «Навигатор от Яндекса». Перед тем как установить Яндекс навигатор, необходимо согласиться со всеми требованиями, которые предлагает приложение.
Когда интернет на телефоне есть, все карты видны без проблем, по необходимости маршрут можно проложить при наличии интернета и сохранить в кэш.
Как настроить навигатор
Когда представление о том, как работает приложение, получено, можно приступить к ознакомлению с настройками и выставить их по своему усмотрению. Настроить можно автоматический переход карты в ночной режим, по желанию его можно отключить. Также в настройках есть возможность выбрать категории пользовательских точек, которые по желанию будут отображаться на экране.
Голосовые подсказки могут быть сказаны как мужским, так и женским голосом, данную функцию необходимо выбрать, опираясь на предпочтения. А если нет нужды в подсказках, то и совсем отключить. В настройках приложения есть отображение размера кэш-памяти, куда можно сохранить карты с проложенным маршрутом, если нет доступа к интернету.
Чтобы осуществить настройку, необходимо нажать на низ экрана, затем на кнопку «Меню». В меню есть несколько вариантов. «Вид карты» позволяет отображать карту в виде схемы, вещания со спутника и народной карты. В настройках при включении ночного режима происходит активация экономии энергии, которое подходит, если нужно пользоваться в темное время суток. Переключение в такой режим может происходить как вручную, так и автоматически, по желанию владельца. Помимо этих функций, есть еще несколько режимов:
- Режим 3Д позволяет видеть карту объемной.
- Автомасштаб меняет расположение карты по мере движения транспортного средства.
- Север всегда вверху позволяет зафиксировать положение карты по сторонам света.

Как проложить маршрут
Проложить маршрут в Яндекс навигаторе нетрудно. Для этого необходимо включить приложение и задать точку, в которую необходимо попасть. Как итог выдается два варианта маршрута, один самый быстрый, второй самый короткий. Более подробную информацию, например время в пути или расстояние, можно увидеть в дополнительных вкладках, которые располагаются вверху. На карте отчетливо выделены маршруты.
После того как путь будет выбран, карта не меняется, лишь показывает, какое расстояние осталось проехать. Если водитель отклонился от курса, это не отобразится на маршруте. Чтобы проложить новый маршрут, необходимо выйти из имеющегося и построить заново из текущего местоположения, которое определяется автоматически. Сохранить маршрут всегда можно на смартфон, если есть вероятность того, что не будет интернет-соединения. Существует возможность проложить направление при помощи голосовой команды. Главное – говорить четко и ясно.
Как пользоваться Яндекс.Навигатором без интернета
Такой вариант, как отсутствие интернет-соединения, всегда необходимо учитывать, перед тем как возникнет данная проблема. В таких случаях необходимо заранее задать маршрут и скачать карты в кэш.
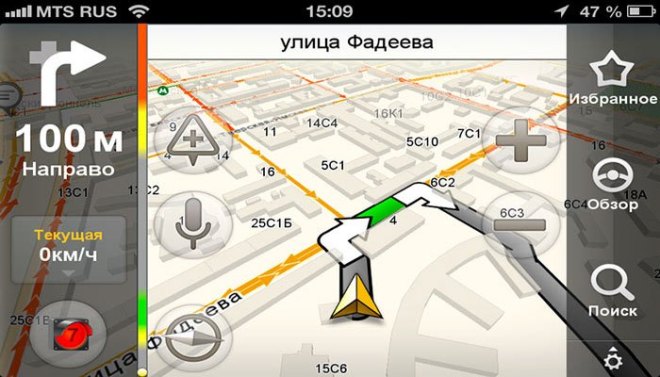
Плюсы и минусы офлайн-режима
Плюс работы Яндекс навигатора на андроид и iOS в том, что при наличии у телефона приемника GPS можно выбрать нужную точку на карте, но для этого предварительно необходимо скачать карту местности или сохранить в кэш уже построенный заранее маршрут передвижения. Если карты имеются на телефоне, то работа программы будет такая же, как и при интернет-соединении. Плюсом является и то, что, если на телефоне включен мобильный интернет, то карты скачиваются быстро, но трафик при этом остается на месте.
Какие устройства подойдут
Инструкция приложения говорит о том, что для работы программы как в онлайн, так и в офлайн подойдет любой смартфон или планшет на базе Android или iOS. На такие устройства спокойно можно скачивать карты необходимых городов и пользоваться в любое время без ограничений.
Навыки навигации.
Ввод точек маршрута.
Построить маршрут с помощью точек совсем несложно. Необходимо просто нажимать кнопку ТОЧКА (на некоторых устройствах требуется нажать и удерживать кнопку ВВОД). Отметить текущую точку маршрута можно всего лишь одним нажатием кнопки. Вы также можете добавить различное описание: название (например «начало маршрута» или «водопад»), координаты, высоту и даже короткую заметку. Это особенно полезно, если вы ещё дома отметите точки маршрута.

В качестве точек маршрута можно отметить ориентиры местности.
Совет:
Независимо от того, откуда вы начинаете идти пешком, обязательно добавьте точку, где вы оставили свой автомобиль.
Следование по точкам маршрута.
Имея введённые точки маршрута, GPS-навигатор может направлять вас от точки к точке. Используйте кнопки НАЙТИ и ИДТИ ДО, чтобы определить конкретную целевую точку маршрута. Затем переключитесь на экран КОМПАС, где GPS-навигатор укажет направление движения, приблизительно оценит расстояние и время движения.
Запись маршрута.
Если вы совершаете поездки из базового лагеря по незнакомой местности без заранее утверждённого маршрута, то одной из самых полезных функций GPS-приёмника является «отслеживание маршрута». При задействовании функции отслеживания маршрута GPS-устройство начинает автоматически наносить точки маршрута по мере вашего движения, то есть создаёт цепочку посещённых точек.
Вы можете настроить определенный промежуток времени или расстояния, через которые навигатор будет отмечать точки. Чем короче расстояние между точками маршрута, тем точнее будет отмечен путь. Например, риск сбиться с курса выше, если отмечать точки маршрута через каждые 100 метров, чем через каждые три метра. Интервалы записи координат выбирайте исходя из наличия или отсутствия заранее разработанного маршрута, местности, погоды и других условий похода. Кроме записи трека также фиксируется пройденное расстояние и время.
Как пользоваться автомобильным GPS-навигатором установка, настройка и подключение автонавигатора
Если вы никогда не пользовались автонавигатором, то можете думать, что, как и любое другое устройство, он требует каких-то особых навыков, как и выбор перед покупкой. Это нет так. Установить и настроить автонавигатор очень просто, да и в комплекте с прибором всегда поставляется инструкция, если не в бумажном, то в электронном виде.
Как установить автомобильный GPS-навигатор (автонавигатор)
В коробке с навигатором всегда имеется кронштейн и подставка. Подставка – это рамка, куда вставляется корпус навигатора для закрепления его на кронштейне. Кронштейн необходим, чтобы прочно закрепить навигатор на лобовом стекле или передней панели автомобиля.
Есть и другие места для размещения навигаторов, но это самые распространенные. Главное, не устанавливать навигатор в местах, где он будет загораживать обзор водителю, и мешать управлению транспортным средством.
Также не стоит крепить изделие там, где располагаются подушки безопасности.
Не всегда навигатор поступает в продажу с полностью заряженным аккумулятором, поэтому перед тем, как начать его эксплуатировать, нужно зарядить батарею.
В зависимости от модели зарядить навигатор можно как через USB-порт компьютера, так и от сети 220В через соответствующее зарядное устройство, но чаще всего зарядка происходит через автомобильное зарядное устройство, которое есть в комплекте у любого навигатора. Другие способы зарядки могут быть не так эффективны.
Подключение автомобильного GPS-навигатора к бортовой сети автомобиля производится только после того, как автомобиль уже заведен, иначе возможно повреждение устройства.
Как настроить автомобильный GPS-навигатор (автонавигатор)
Чаще всего сложности с навигатором возникают при прокладке маршрута.
В большинстве случаев это связано с тем, что пользователи не изучают инструкцию по настройке программы навигации, ведь прокладка маршрута может происходить по различным алгоритмам (в объезд пробок, по главным дорогам, оптимальным образом, быстрее всего и т.д.). А как пользоваться навигатором, не разобравшись в инструкции?
Так, например, в программе «Навител Навигатор» можно установить метод прокладки маршрута по времени (быстрый путь) или по расстоянию (короткий путь). При этом короткий путь не обязательно будет быстрым, как может показаться.
Также вы можете задать такие опции, как объезд платных и грунтовых дорог и минимизация разворотов.
Инструкция по настройке Навител
К слову сказать, навигаторы Garmin имеют свойство избегать левых поворотов при построении маршрута. Это особенность данной марки. Поэтому если вы не любите левые повороты, то стоит присмотреться к одному из навигаторов Garmin при покупке.
Еще одна жалоба пользователей состоит в том, что навигатор поздно предупреждает о предстоящем маневре. Это также настраиваемый параметр навигационной программы.
Например, в программе «Навител Навигатор» интервал времени, за который нужно предупредить о маневре, устанавливается в меню настройки программы навигации, а вот в программе «Сити Гид» предупреждение дается за 500 метров до поворота. Это может быть решающим аргументом при выборе навигатора.
Основные настройки, которые могут нам пригодиться
Вне зависимости от того, в каком устройстве у вас установлено программное обеспечение «Навител», его использование и прокладка маршрута везде одинакова.
Прежде чем начать прокладку маршрута, необходимо установить настройки программы, от которых будет зависеть по какой дороге вас поведет навигатор (асфальт, грейдер, лесная дорога, а также наличие по пути платных дорог и водных переправ).
Я не буду подробно рассказывать обо всех функциях программы, остановлюсь только на наиболее необходимых для путешествий.
- Включаем прибор (навигатор, планшетный компьютер или смартфон), дожидаемся, пока загрузится программа.
- Проверяем, включен ли GPS. Как правило, программа сама дает вам подсказку и предлагает его включить. Если вы просто знакомитесь с функционалом программы, на данном этапе GPS можно не включать.
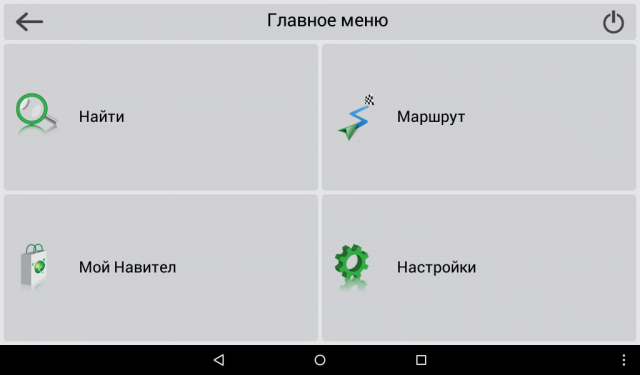
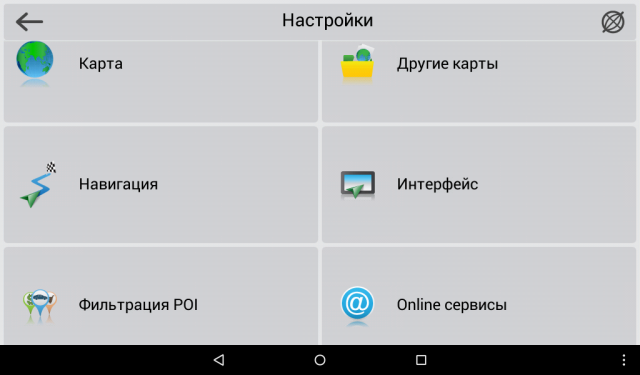
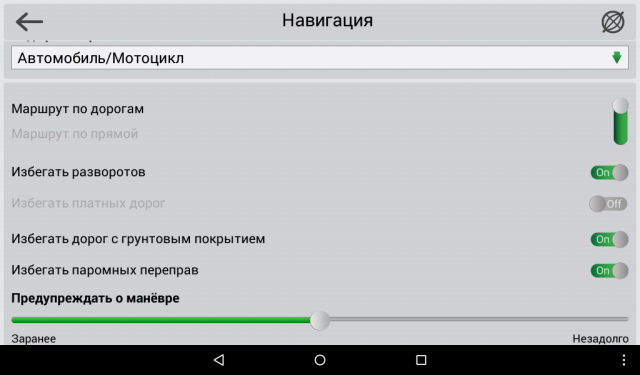
Заходим в «Главное меню» — «Настройки» — «Навигация». В разделе «Навигация» выбираем вид транспорта — автомобиль/мотоцикл. Далее ставим «крыжики» в: «Маршрут по дорогам», «Избегать разворотов». Если вы не планируете поездку по грунтовым дорогам, стоит поставить галочку в «Избегать дорог с грунтовым покрытием». При этом, нужно понимать, что не все автомаршруты предполагают исключительно асфальтовые дороги, иногда и грейдер попадается.
В зависимости от ваших предпочтений, включаем или отключаем остальные позиции.
Не смотря на отменное удобство путешествий с Навителом, в путешествии не забывайте смотреть на дорожные знаки.
Бывают ситуации, когда в программе загружены устаревшие карты дорог, и навигатор заведет вас не совсем туда, куда хотелось. Особенно это касается грейдерных дорог или давно не используемых дорог. Например, если на реке смыло мост и вместо восстановления старого моста проще построить новый в нескольких километрах от старого.
Настройка в автомобиле
Смартфон или планшет, используемый в качестве навигатора Навител, следует поставить так, чтобы он не мешал управлению автомобилем. Это также способствует правильной работе GPS-приемника и бесперебойному определению местоположения. На переносных навигаторах статус соединения с GPS отображается световым индикатором:
- красный цвет — нет связи со спутником;
- желтый цвет — плохое соединение;
- зеленый цвет — установлено надежное соединение.

Свежие версии приложения поддерживают прокладку маршрута по пяти точкам и более до пункта назначения. Для этого нужные места отмечаются на электронной карте прикосновениями к экрану. После того как проставлены промежуточные точки, выбирается финиш, после чего нажимаются кнопки курсора и запуска навигации. Устройство предложит 3 альтернативных маршрута.
Точки могут выбираться по точному адресу с помощью клавиатуры. Карты, которые надо выбрать на магнитолу, зависят от текущего местоположения. Таким образом, настроить навигационное устройство либо приложение для гаджетов можно без особых затруднений.
Полная настройка навигатора
Особенности правильной настройки GPS навигатора зависят от модели и марки, но существуют и некоторые общие рекомендации, применимые к любому подобному прибору.
Для основной настройки навигатора, необходимо пройти несколько простых шагов, чтобы техника работала правильно:
- Обновите версию навигационной программы. Это обеспечит вас самыми новыми картами и функциями.
- Обновите версии используемых карт. Разработчики карт постоянно совершенствуют свои творения, добавляют в них новые объекты и адреса. Новые карты учитывают все новые изменения, в том числе и дорожное движение: новые знаки, направление движения по полосам и т.д. С новой картой вы точно не сможете заблудиться в большом городе.
- Проиндексируйте атлас. Это нужно для того, чтобы система правильно прокладывала маршрут.
Если вам требуется установить новую навигационную систему, то проделайте следующие действия:
- Разблокируйте GPS-навигатор: отключите пуск программного обеспечения и получите доступ к интерфейсу операционной системы.
- Установите необходимую программу.
Как правильно настроить маршрут на навигаторе?
Для того чтобы устройством было удобно и максимально комфортно пользоваться необходимо его правильно настроить. Для этого зайдите в раздел «Меню» и нажмите кнопку «Настройки». Для начала установите параметры карты, которые вам необходимы. Затем зайдите в раздел «Карты» и выберите «Верх карты». Обязательно установите «Вращение по движению». Это наиболее важный пункт, так как после установки этого параметра, ваша картинка карты будет вращаться по движению автомобиля.
Обязательно зайдите в раздел «Навигация». Там вы увидите большое разнообразие типов транспорта (пешеходы, грузовые автомобили, мотоциклы, легковые автомобили и т.д.). Выберите пункт «Автомобиль». Далее зайдите в раздел «Притягивание». Притягивание – это свойство навигатора показывать ваш автомобиль на ближайшем пути. Здесь вы сможете выбрать автоматический режим или задать свои параметры. Самым оптимальным является расстояние не более 50 метров. Теперь мы почти дошли до настройки маршрута.
Теперь вы можете настроить сам маршрут. Зайдите в необходимое меню для выбора параметров маршрута. Здесь вам необходимо выбрать один из предлагаемых вам путей (короткий, быстрый маршрут и т.д.). Если вы выбираете быстрый маршрут, то GPS навигатор будет вести вас по дороге, выбирая самый быстрый путь. Выбирая короткий маршрут, вы значительно сокращаете расстояние.
Вы можете определить и некоторые настройки прокладывания маршрута через раздел «Чего избегать во время прокладывания маршрута?». Здесь вы увидите: платные дороги, разворот, дорога, имеющая грунтовое покрытие. Таким образом, вы сами сможете определить, по какому маршруту вас поведёт техника.
Навигационная система «Навител» является главным конкурентом таких программ, как «СитиГид» и Sygic. «Навител Навигатор» — уже достаточно давно знакомая российским пользователям система, так как она изначально установлена в большей части навигационных устройств, поставляемых в магазины. К тому же «Навител» выпускается для большинства мобильных операционных систем. За недолгое время программа сменила номер версии с 5 до 7, а чуть позже вышла уже и восьмая версия, функциональность которой значительно разрослась. Исчезла поддержка старого формата карт, что ввело многих пользователей в ступор. Они просто не могли сначала понять, как правильно пользоваться навигатором «Навител». Ведь приходилось обновлять карты до новейшего формата, да нужно привыкать к новым кнопкам и функциям.
Но не стоит отчаиваться, поскольку достаточно перед поездками немного изучить меню и функции системы, чтобы понять, как пользоваться навигатором «Навител» после обновления до новой версии.
Несмотря на то что конструкция и функциональные возможности как навигаторов, так и их программного обеспечения постоянно совершенствуются, установка и первичная настройка навигатора Navitel остается неизменно простой. Выполнить ее может практически любой автовладелец. Для этого необходимо знать об основных особенностях такого устройства.
Установка
Устанавливается навигатор Navitel, как правило, на приборную панель или лобовое стекло автомобиля. Для этого в его комплект входит специальное крепежное устройство на присоске. При установке устройства необходимо учитывать следующие факторы:
- навигатор способен точно определить свое местонахождение, получив информацию не менее, чем от четырёх спутников. Если их количество меньше, то на дисплее появится предупреждающее сообщение «Недостаточно данных»;
- устанавливая навигатор, необходимо следить за тем, чтобы рядом не было экранирующих предметов (фольга, металлические листы и пр.). При наличии таких предметов могут быть сбои в работе устройства, несмотря на имеющуюся защиту;
- Провода, используемые для зарядки или работы навигатора от автомобильного «прикуривателя», не должны быть сильно натянуты. При этом необходимо помнить, что и большое количество свободно лежащего возле прибора провода, также нежелательно.
Настройка
Одним из основных достоинств навигаторов Navitel является простота его первоначальной настройки.
Во время первого запуска программа самостоятельно инициализируется, а затем задает несколько простых вопросов, на которые необходимо ответить нажатием соответствующих кнопок.
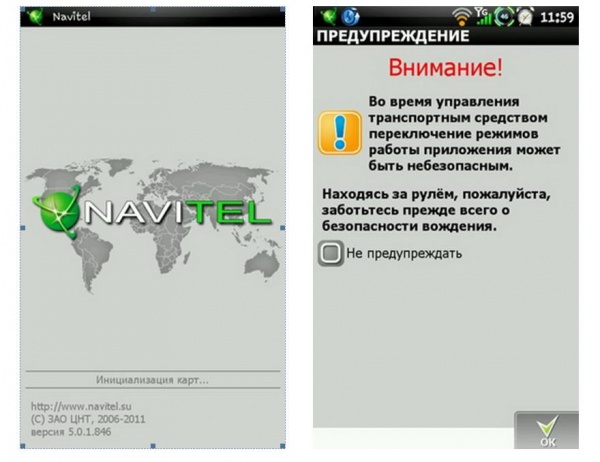

Завершается первоначальная настройка навигатора Navitel голосовым сообщением «Соединение со спутниками установлено».
Кроме того, можно воспользоваться кнопкой «Дополнительные настройки». В этой вкладке программы Navitel Navigator настраивают формат отображения времени и даты. Также можно включить или отключить звук.
В дальнейшем работа с навигатором не представляет никакой сложности. Все необходимые предварительные операции позиционирования выполняет при включении прибора высокоскоростной навигационный ЧИП ГЛОНАСС/GPS.
Наиболее сложной операцией считается прокладка предварительного маршрута. При этом необходимо руководствоваться всплывающими в необходимых местах подсказками.
Для настройки движения владелец навигатора Navitel должен выполнить следующие операции:
- Включить навигатор. При этом значок, показывающий спутники должен светиться зеленым цветом. Это означает, что установлена устойчивая связь со спутниками. Если значок светится желтым цветом, то это говорит о проблемах со связью.
- После появления сообщения «Для обновления пробок связаться с интернетом» нажать соответствующую кнопку.
- После того как на дисплее отобразится местоположение автомобиля, приступают к прокладке маршрута. Начинают этот процесс с нажатия кнопки «Меню» и выбора пункта «По адресу».
- Затем в соответствующее окно вводят адрес конечного пункта движения. При этом, если пункт назначения находится в том же городе, то достаточно ввести название улицы и номер дома. При необходимости можно ввести также более подробную информацию (страна, город). При этом можно воспользоваться всплывающими подсказками, которые позволят упростить процесс.
Задать конечную точку маршрута можно и другими способами, например, воспользовавшись подменю «Точки интереса» (POI), «Путевые точки», «История», «Любимые», «По координатам» или «Навител SMS».
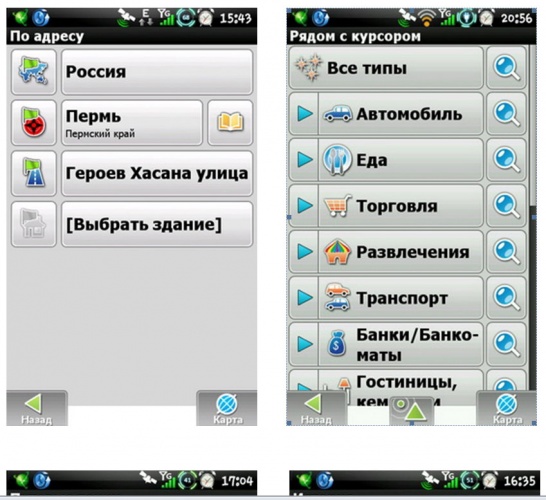
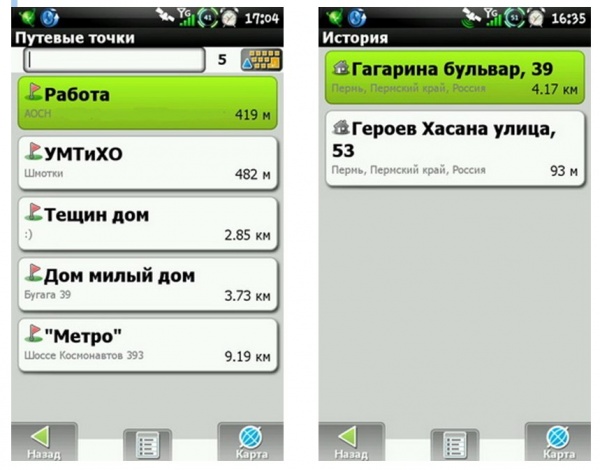

После того как будет введен конечный пункт назначения и программа обозначит его флажком на карте, нажимаем кнопку «Поехать» и на дисплее появится проложенный маршрут.
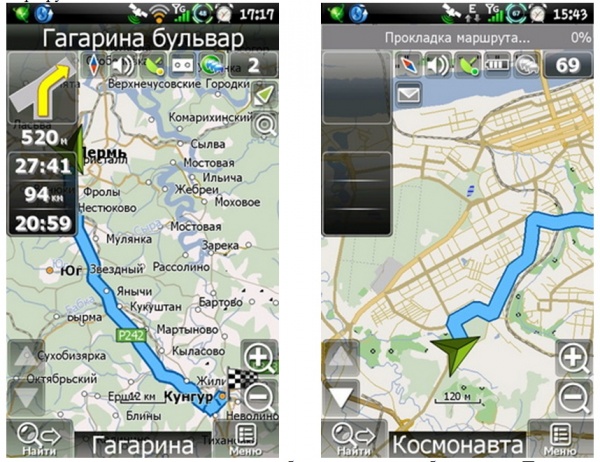
Во время движения может возникнуть необходимость куда-нибудь заехать. При необходимости изменить маршрут необходимо просто отметить это место на карте. При этом активируются кнопки «Заехать» и «Продолжить».
Нажатие на кнопку «Заехать» вызовет изменение маршрута на карте, а последующее нажатие кнопки «Продолжить» снова выведет маршрут к конечной точке.
Во время движения изображение на карте не загромождается излишней информацией. Приводятся только самые необходимые данные.

Следуя пословице «Лучше один раз увидеть, чем 100 раз услышать» весь процесс правильной настройки маршрута движения на навигаторе Navitel можно посмотреть на небольшом видео:
- Отзывы владельцев о Navitel A737
- Какой объём багажника Volvo S60: поломки и их устранение
- Отзывы о навигаторах Навител E500, G500, H500
- Отзывы о навигаторах Навител: R600, Lexand SA5, A735









