Локальная подсистема печати не выполняется на ос windows 10 — как исправить ошибку?
Содержание:
- Включение службы
- Локальная подсистема печати не выполняется: как исправить ошибку?
- Чем вызвано сообщение об ошибке вызова startdocprinter
- Возможные причины неисправности
- Способы решения
- Исключаем влияние вирусов
- Что делать, если «спулер» сильно грузит процессор
- Сканирование на вирусы
- Суть проблемы
- Способ №4. Удаление вирусов
- Устранение неполадок принтера
- Переходим к практике
- Используйте автоматическое восстановление
- Скачать средство восстановления Windows
- 2. Убедитесь, что все необходимые службы работают.
- 3. Запустите средство устранения неполадок принтера.
- 4. Перезапустите службы диспетчера очереди печати через командную строку.
- 5. Обновите драйверы
- 6. Отключите параметр «Разрешить взаимодействие с рабочим столом».
- Почему локальная подсистема печати не выполняется в операционной системе windows 7
Включение службы
Подсистема, о которой идет речь, это Диспетчер . Он ответственен за построение очереди и отправку заданий на него.
Она может быть отключена как самим пользователем, так и в результате действия вредоносных файлов.
Диспетчер находится в настройках администрирования, поэтому для работы с ним необходимо войти в учетную запись от имени администратора. Далее действуйте следующим образом:
- Перейдите в Панель управления с Рабочего стола (щелчок правой клавишей на свободном пространстве), через меню кнопки Пуск или с помощью поиска на компьютере, что особенно удобно на операционных системах Windows 10;
- Найдите раздел Администрирование и перейдите в него, а оттуда – в раздел Службы (иногда также имеется пункт Локальные службы, и в него заходить не нужно);
- Откроется большой список, который нужно прокручивать вниз до пункта Диспетчер (на более старых версиях операционной системы он может называться Диспетчер очереди ), и затем откройте его двойным кликом левой клавиши мыши;
- Перейдите на вкладку Общие , хотя обычно открывается именно она;
- Найдите поле Тип запуска – в нем обязательно должен стоять параметр Автоматически ;
- Если это не так, то установите его;
- Если в нижней части окна активна кнопка Запустить , то нажмите на нее;
- Нажмите на кнопку ОК ;
- После этого закройте окно, сохранение не требуется.
После этого компьютер стоит перезагрузить. Если проблема крылась в самой службе и ее реестре, то после этой процедуры все должно работать нормально.
Если же проблема не была устранена, то необходимо искать другую ее причину.
Локальная подсистема печати не выполняется: как исправить ошибку?
Вы можете столкнуться с ошибкой «Локальная подсистема печати не выполняется» как при попытке подключить новый принтер, так и при открытии настроек уже настроенного локального принтера или при отправке на печать любого документа. Эта ошибка может появиться как в Windows 10, так и в Win 7 или 8.1.
Текст сообщения об ошибке может немного отличаться в зависимости от того, какое действие вы пытаетесь выполнить с объектами в подсистеме печати. Например:
Windows не удается подключиться к принтеру.
Локальная подсистема печати не выполняется. Перезапустите подсистему или перезагрузите компьютер.
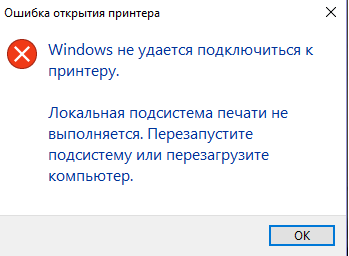
В английской версии Windows ошибка может выглядеть так:
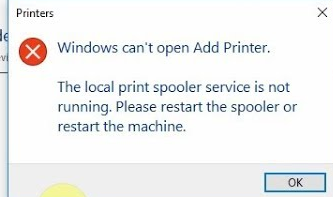
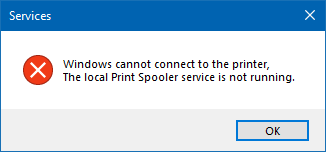
В первую очередь нужно проверить, запушена ли служба печати (Print Spooler). При отключенной службы печати вы можете столкнуться с ошибкой 0x000006ba.
- Для этого откройте консоль управления службами (services.msc);
- В списке служб найдите службу «Диспетчер печати» (Print Spooler);
- Убедитесь, что служба запущена (состояние – «Выполняется»), а тип запуска «Автоматический»;
- Перезапустите службу;
- Если служба не запущена, измените тип запуска службы и запустите ее;
- На вкладке зависимости убедитесь, что служба Print Spooler зависит от служб Удаленный вызов процедур RPC (Remote Procedure Contro) и HTTP службы (HTTP Service). Для корректной работы службы печати данные службы должны быть запущены. Если зависимости не настроены, вы можете восстановить их командой: sc config spooler depend= RPCSS
Так же вы можете проверить статус службы печати из командной строки, выполнив команду:
В этом примере видно, что служба запушена (Running).
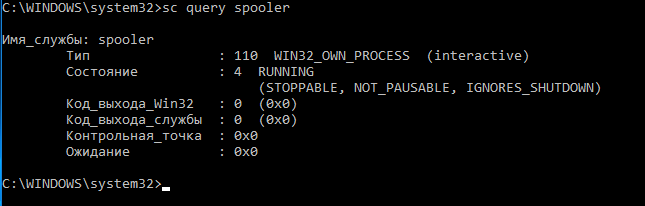
Если служба «Диспетчер печати» отсутствует или не запускается, попробуйте очистить очередь печати и удалить файлы в папке C:\windows\system32\spool\Printers (при остановленной службе печати). Затем проверьте, включен ли компонент печати Windows:
- Перейдите в Панель управления -> Все элементы панели управления -> Программы и компоненты –> Включение или отключение компонентов Windows
- В списке компонентов найдите раздел «Службы печати и документов»;
- Убедитесь, что включены службы: Клиент интернет-печати, Служба печати LPD и Факсы и сканирование Windows;
- Можете попробовать переустановить компоненты: отключите их, сохраните изменения, а потом включить заново.
Если ошибка «Локальная подсистема печати не выполняется» появляется при попытке подключения общего сетевого принтера с другого компьютера, попробуйте подключить сетевой принтер через локальный порт (в качестве имени порта используется адрес принтера в формате \\PCName1\HP2000). Процедура подключения сетевого принтера через локальный порт подробно описана в статье Печать на сетевом принтере на Windows 10 из-под XP.
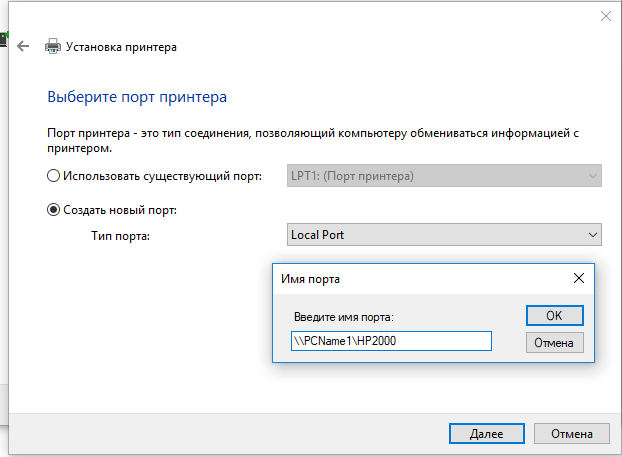
Если ничего не помогло, запустите мастер исправления проблем с печатью: Параметры -> Обновления и безопасность -> Принтер (Поиск и устранение проблем с печатью) -> Запустите средство устранения неполадок.
Источник статьи: http://winitpro.ru/index.php/2018/12/29/lokalnaya-podsistema-pechati-ne-vypolnyaetsya/
Чем вызвано сообщение об ошибке вызова startdocprinter
Сообщение об ошибке Startdocprinter может отобразится по ряду причин:
Сбой очереди печати. Проблема возникает из-за прерывания, когда диспетчер печати подготовил к отправке файл на принтер. Есть несколько причин, которые препятствуют выводу на печать. В этом случае самый простой способ решения — запустить средство устранения неполадок.
Сбой диспетчера печати. Проблема появляется, когда служба неисправна и не может задействовать операцию вывода на печатающее устройство.
Проблема управления доступом. Эта ошибка также возникает из-за проблемы с тем, каким образом операционная система распознает список управления доступом службы. Решается запуском утилиты cacls.exe из окна командной строки.
Неправильные приглашения принтера. Вызов функции может быть не произведен из-за несогласованных портов принтера. Решить ее можно путем переустановки каждого порта.
Возможные причины неисправности
Если отправить на печать много файлов сразу, а еще и большого размера, то вполне легко может образоваться очередь на печать. Очень часто такой процесс попросту зависает и образует проблему с распечатыванием на компьютере или ноутбуке.
Чтобы принтер работал, мало его подсоединить к ПК и настроить. Нужно настроить саму операционную систему, для этого необходимо дополнительно установить нужные компоненты, если ранее это не было сделано.
Кроме компонентов есть еще службы, которые непосредственно руководят процессом «общения» принтера с железом компьютера. Служба «Диспетчера печати» должна быть запущена во время печати и настроена на автоматический запуск при загрузке системы.
Компоненты и службы — это некоторые системные файлы
Они хранятся в определенных надежных местах диска, но по неосторожности пользователя или из-за вмешательства вредоносных программ могут быть повреждены.
Вирусы на «компе» нельзя исключать из «виновников» проблем с доступностью подсистемы печати. Они могут останавливать и блокировать работу служб, а также повредить или вовсе удалить критично важные системные файлы.
Кардинальным решением может стать переустановка принтера «с нуля» и соответственно его драйверов
Процесс несколько отличается в зависимости от способа подключения устройства. Это может быть локальный или сетевой вариант.
Способы решения
Самая распространенная причина сбоя печати под кодом 000006 (ошибка 0x000006ba) – отключение ответственной службы, поэтому первым делом проверяем данную вероятность, а затем переходим к другим.
Проверяем «Диспетчер печати»
- Следуем пути: «Пуск» — «Панель управления» — «Система и безопасность».
- Меняем тип просмотра на «Крупные значки» и переходим в пункт «Администрирование» — «Службы».
- Теперь перед нами длинный список различных компонентов, среди которых нам нужно отыскать «Диспетчер печати».
- Напротив него должно быть написано «Работает». Если нет, дважды щелкните по наименованию службы и укажите автоматический тип запуска.
- Закройте окошко и в левой колонке кликните «Запустить».
- Подождите, пока компонент заработает, и вернитесь к печати.
Обычно для Windows 10 этих мер достаточно, чтобы нормализовать процесс выведения данных на бумагу.
Сканирование на вирусы
Нередко помехой для печати служат вирусы. Для эффективной очистки войдите в систему в «Безопасном режиме»:
Перезагрузите компьютер и до появления заставки успейте нажать F8 или другие клавиши: F1, Del, F2, F10, Tab, Reset (их выбор зависит не от того, какая у вас Windows: 8, 10, 7 или ХР, а исключительно от типа BIOS) и подождите, пока загрузится BIOS.
Выберите «Безопасный режим» — вы получите доступ к основным функциям управления.
Запустите антивирус (обратите внимание, что некоторые из них работают только в стандартном режиме) и проверьте все файлы.
Можно также скачать антивирусную утилиту и запустить сканирование с флешки.
Чистка очереди печати
Обычный способ
- Откройте «Панель управления» (в «Виндовс» 10 лучше действовать не через «Параметры», а через «Классическое приложение») и вкладку «Устройства и принтеры».
- Выберите подключенный принтер и кликните по его значку вспомогательной кнопкой мыши.
- Здесь нужно нажать «Просмотр очереди печати».
- Кликните крайний раздел «Принтер» и укажите «Очистить очередь».
Принудительная очистка
Если в ответ на попытку очистить реестр печати появляется сообщение о невозможности выполнить операцию, придется прибегнуть к другому способу.
- Снова найдите принтер в списке устройств, щелкните по названию основной кнопкой мыши и вверху отыщите вкладку «Свойства сервера печати» — «Дополнительные параметры» — «Папка очереди печати».
- В строке должен быть указан путь: C\windows\system32\spool\Printers. Если поле пустует, кликните «Изменить дополнительные параметры» и впишите значение.
- Теперь закройте «Панель управления», нажмите Win+R.
- В строку «Выполнить» пишем: cmd и жмем «Энтер».
- После открытия командной строки (окно с черным полем) задайте для выполнения: net stop spooler.
- Затем по очереди:
- del %systemroot%\system32\spool\printers\*.shd /F /S /Q
- del %systemroot%\system32\spool\printers\*.spl /F /S /Q
- net start spooler.
Перезагрузите компьютер и попробуйте распечатать какой-нибудь документ, чтобы убедиться, что все работает нормально.
Восстановление системы
Стоит также проверить состояние системных файлов. Для этого:
- Вызовите «Командную строку» (выше написано, как это делается).
- Задайте команду: С/Windows/System32/sfc /scannow.
Теперь ОС продиагностирует и исправит неполадки самостоятельно.
Переустановка принтера
- Отключите принтер от компьютера и из сети.
- Войдите в «Панель управления» — «Устройства и принтеры».
- Выделите принтер и нажмите вверху «Удалить устройство».
- Если у вас Windows 10, то перезапустите систему и подключите принтер к компьютеру заново.
Для «Виндовс» более ранних версий, нужно скачивать драйвера с сайта той фирмы, чье имя носит ваше оборудование, и устанавливать их:
- Извлеките файлы из архива и сохраните их где-нибудь под рукой, чтобы точно помнить путь.
- Откройте «Этот компьютер» — «Свойства системы» — «Диспетчер устройств».
- Найдите свой принтер, кликните правой кнопкой по его названию и выберите «Обновить драйвер» — «Поиск в компьютере» — распакованные файлы.
Перед началом печати лучше перезагрузить ОС.
Исключаем влияние вирусов
Если проделав вышеописанную процедуру проблема не решилась и при попытке печати вновь появляется сообщение — «Локальная подсистема печати не выполняется» или «Невозможно завершение операции подсистема печати недоступна», то вторым шагом нужно проверить наличие или отсутствие вирусов, способных влиять на данный процесс. Для этого, перед проверкой системы обновите базы вашей антивирусной программы. Если антивирус не установлен, то из всего разнообразия защитных программ советуем воспользоваться антивирусом Kaspersky, Dr.Web или Avira. Данные антивирусные ПО хорошо себя зарекомендовали и отлично справляются со своими задачами. Хоть они и платные, но доступен тестовый период.
Инициировать проверку системы можно двумя способами. Первый- из интерфейса самой антивирусной программы.
Второй – проверка конкретного локального диска, на котором установлена операционная система. Как правило, им является диск «C». Для этого открываем «Мой компьютер», выбираем диск «C» и нажав правой клавиши мыши по его ярлыку, выбираем соответствующий пункт.
В целом нас должна интересовать целостность библиотек и файлов, таких как sfc_os.dll, sfcfiles.dll, sfc.dll, sfc.exe, расположенных в папке WINDOWSsystem32. В случае их повреждения или отсутствия, можно воспользоваться их резервными копиями. Адрес резервных копий в Windows XP -WINDOWSsystem32DllCache, в Windows 7 — Windowswinsxs.
Чистка папки очереди печати
Следующей причиной, приводящей к тому, что локальная подсистема печати не выполняется могут быть зависшие команды очереди печати. Чтобы от них избавиться потребуется чистка соответствующей папки «PRINTERS», расположенной по адресу C:WINDOWSsystem32spool.
Восстановление системы
Если вы убедились, что служба «Диспетчер печати» активна и успешно излечили систему от вирусов, но продолжаете получать предупреждение — подсистема печати недоступна, что делать в таком случае? Самым простым и действенным способом будет сделать откат системы до ее рабочей версии. То есть, вернуть то рабочее состояние системы компьютера, когда рассматриваемая проблема отсутствовала.
Данный способ применим только тогда, когда функция восстановления системы активна. Проверить это можно следующим способом. Наведите курсор мыши на ярлык «Мой компьютер» и нажмите один раз на нем правой клавишей мыши. В открывшемся контекстном меню выберите пункт «Свойства». Далее открываем вкладку «Защита системы» (В Windows XP «Восстановление системы»). В графе «Восстановление системы» галочка должна отсутствовать, а в статусе «Состояние» должно быть указано «Наблюдение».
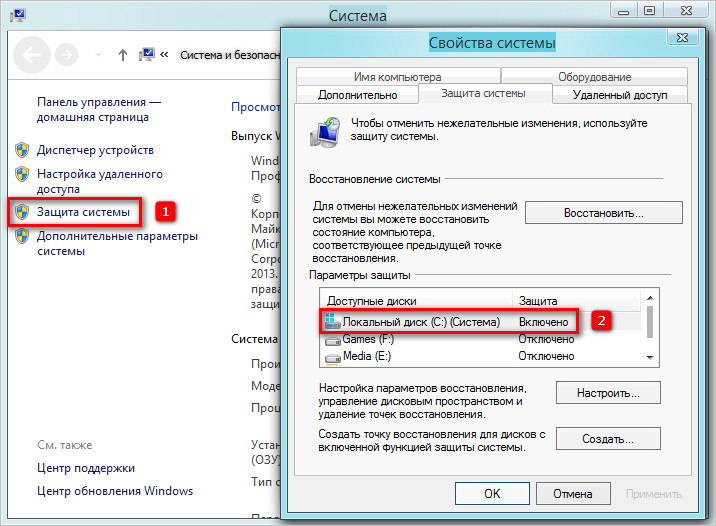
Если функция включена и система автоматически создает точки восстановления, то откат системы к рабочему состоянию не должен вызвать проблем.
Повторная установка принтера
Если, к сожалению, функция восстановления системы была отключена, и, соответственно, не были созданы точки ее восстановления, а вас опять и опять информируют о недоступности локальной подсистемы печати, то что еще остается делать? Помочь может переустановка принтера. Для этого, в первую очередь, нужно полностью удалить ранее установленные драйвера принтера и поставить их заново. Если установочного диска нет, то устанавливаем скаченные драйвера по стандартной схеме, как описано ниже.
Процесс установки локального принтера в Windows 7 без установочного диска:
- Одновременным нажатием комбинации клавиш Windows + Pauze/Break, открываем раздел «Свойства системы»
- Открываем вкладку «Диспетчер устройств»
- В списке подключенных устройств находим пункт «Принтеры»
- Нажимаем правой клавишей мыши по подключенному принтеру и нажимаем на «Обновить драйверы»
- Далее выбираем «Выполнить поиск на этом компьютере»
- Нажимаем «Обзор» и указываем место расположения скаченных драйверов
- Жмем «Далее»
Произойдет запуск установки драйверов, по окончании которого принтер должен работать.
Что делать, если «спулер» сильно грузит процессор
Многие пользователи разных версий «Виндовс» часто жалуются на то, что процесс «spooler» сильно грузит процессор. Проблема станет более острой, когда загрузка начинает доходить за отметку в 80 процентов. Это действительно нетипичная ситуация и такой загрузки быть не должно. Рассмотрим возможные причины и их быстрое самостоятельное решение.
- Большая очередь из заданий на печать или файлы очень большого размера. Просто очищаем список заданий и разбиваем большой файл на несколько частей соответственно.
- В перечне принтеров много моделей, которые вообще или очень редко используются. Их лучше удалить, так как службе печати приходится постоянно их «мониторить», что вызывает дополнительную нагрузку.
- Устаревший или «битый» драйвер сам может негативно воздействовать и потреблять много ресурсов. В такой случае переустановка неизбежна.
Какая причина была у Вас?
- Непонятно*63%, 12 голосов 12 голосов 63%
12 голосов — 63% из всех голосов
- Просто была остановлена служба 26%, 5 голосов
5 голосов 26%
5 голосов — 26% из всех голосов
- Драйвера 5%, 1 голос
1 голос 5%
- Много заданий в очереди печати 5%, 1 голос
1 голос 5%
1 голос — 5% из всех голосов
- Вирусы 0%, 0 голосов
0 голосов
0 голосов — 0% из всех голосов
Всего голосов: 19
15.04.2019
×
Вы или с вашего IP уже голосовали.
Сканирование на вирусы
Если все, что вы сделали ранее, не помогло, и система вновь не выполняет печать, то необходимо проверить ПК на наличие мешающих системе вирусов, которые способны повлиять на процесс печати, затормаживания или блокируя его. Для данной проверки вам необходимо иметь на компьютере антивирус с системными базами последних обновлений. Как варианты антивирусов можно предложить ESET NOD 32, Dr. Web, Kaspersky
или любой другой проверенный временем антивирус.
Для инициации проверки нашей системы есть два способа. Во-первых, вы можете запустить ее из интерфейса вашего антивируса. Во-вторых – доступно проверить конкретно интересующий нас локальный диск, а это, как правило – диск «C»
, так как на нем должна быть установлена операционная система и драйвера. Для проверки вам необходимо зайти в«Мой компьютер» , выбрать диск«C» и проверить его, нажав правой клавишей мыши, а затем указав необходимый нам пункт в контекстном меню.
Если быть до предела точными, то нас интересует целостность таких файлов и библиотек, как sfc.dll, sfc_os.dll, sfc.exe, и sfcfiles.dll
, которые можно найти в папкеWindowssystem32 . Если указанные файлы повреждены или отсутствуют, вам необходимо найти их резервные копии, которые находятся в папкеWindowswinsxs . Следующим шагом стоит очистить очередь печати.
Суть проблемы
При попытке копировки какого-либо документа или изображение, на мониторе, поверх всех окон, появляется уведомление от Диспетчера печати , сообщающее о том, что система не может подключиться к нему, а подсистему невозможно выполнить.
Такое явление возникает во время подключения устройства, чаще все, при первой попытке, так как связана именно с настройками устройства и его взаимодействием с ПК.
Крайне редко такую ошибку может выдать тот, который исправно работал ранее.
Что же означает такое уведомление? Оно сообщает пользователю о том, что существует ошибка в Диспетчере , которая мешает ему выполнить задачу или соединиться с ним.
Именно невозможность соединения зачастую, является причиной такой неполадки.
Но иногда имеется и другая причина. Это накопление большого количества «мусора» в папке реестра компьютера, формирующей очередь.
Такой «мусор» накапливается в результате установки ненужного и разнообразного программного обеспечения для устройства, драйверов и т. п.
Способ №4. Удаление вирусов
Подхватить вирус на свой компьютер сейчас проще, чем скачать игру с торрентов. Вирусы проникают вглубь вашей файловой системы и мешают её корректной работе. Это в свою очередь вызывает ряд неприятных ошибок, в том числе и ошибку печати, которую мы рассматриваем. Искать содержащие вирус файлы вручную довольно трудно, поэтому для такой цели существуют антивирусы, которые делают это автоматически.
Рассмотрим пример очистки системы от вирусов на примере антивируса Kaspersky. Для удаления вирусов следуйте дальнейшей инструкции:
- Запустите антивирус и нажмите на «Проверка».
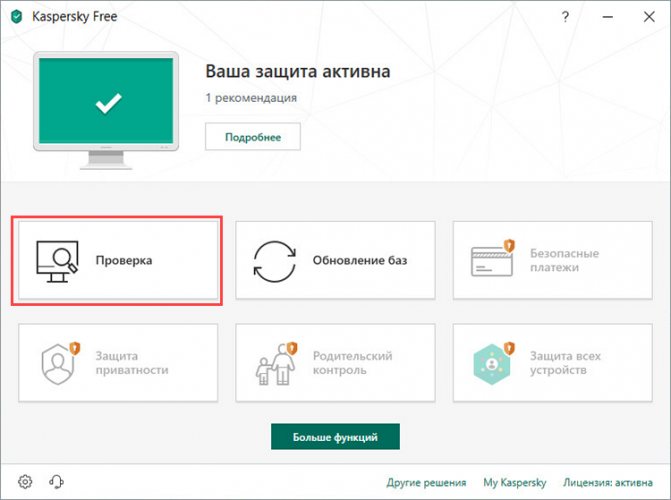
Запускаем антивирус и нажимаем на «Проверка» Вам будет предложено выбрать два типа проверки: быструю и полную. Лучше выбирать полную – она хоть и займёт больше времени, зато проверит все файлы на вашем компьютере.
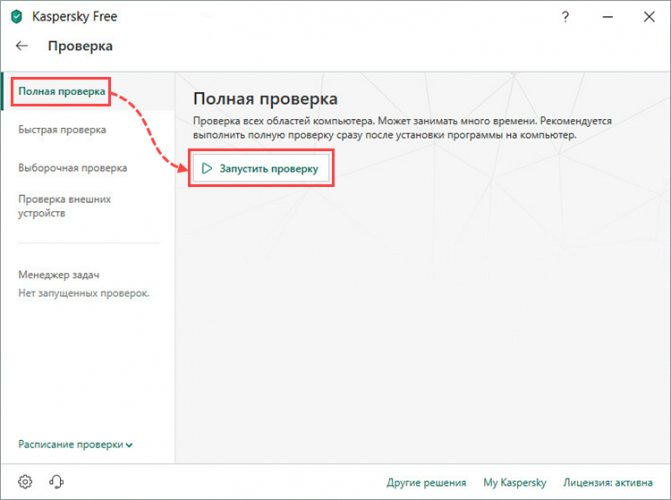
Выбираем полную проверку на вирусы Дождитесь окончания сканирования. Оно может длиться несколько часов – всё зависит от количества файлов.
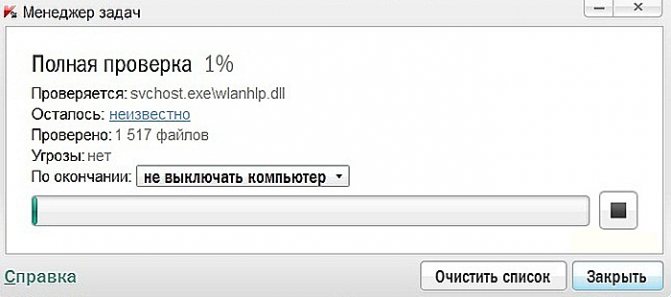
Ждём окончания сканирования
После окончания проверки перезагрузите компьютер.
Вы также можете воспользоваться любым антивирусом из списка ниже:
- Avast;
- Dr.Web;
- McAfee;
- 360 Total Security.
Теперь, когда вы знаете, как устранить ошибку печати, вы можете пользоваться принтером без всяких трудностей. Если вам не помогли приведённые в статье инструкции, то обратитесь к руководству по переустановке операционной системы.
Устранение неполадок принтера
Если не уверены в том, что вызывает ошибку, выполните поочередно следующие шаги:
Прежде всего запустите средство устранения неполадок. Этот инструмент позволит перезагрузить принтер и драйверы и проверить наличие ошибок. Прежде чем продолжить включите принтер.
Откройте раздел устранения неполадок, командой помощью команды ms-settings:troubleshoot, запущенной из окна «Выполнить» (Win + R).
В правой части кликните на вкладку Принтер и запустите средство устранения неисправностей. Если в результате начального сканирования была обнаружена ошибка, кликните на «Применить это исправление».
После завершения перезагрузите службу и очистите очередь печати как указано в предыдущем способе.
Затем перезапустите принтер. Иногда этого решения достаточно, чтобы устранить проблему. Если есть какие-либо задания в очереди, которые не могут быть удалены, перезапуск должен очистить их. Выключите питание принтера, отсоедините его от компьютера, затем снова подключите и включите. Теперь попробуйте распечатать документ. Чаще всего это должно решить ошибку печати.
Проверьте наличие бумаги. Часто возникают проблемы с захватом бумаги во входном лотке. Особенно, когда используете МФУ, другая функция могла «зафиксировать» лист для своей операции.
Основном причиной отказа принтера работать по своему прямому назначению является самовольное отключение службы диспетчера печати. Произойти такая неприятность может в любой из версий Windows XP, 7, 8.1, 10. Главной задачей пользователя в такой ситуации становиться поиск решения, чтобы включить ее обратно. Отдельной проблемой является неисправность, когда служба не запускается с сообщением «Не удалось запустить на локальном компьютере».
В этой инструкции мы объясним на примерах, почему выключается «Spooler». Рассмотрим варианты решения через перезагрузку персонального компьютера, настройку запуска службы, проверку системы на вредоносные программы, исправление встроенными средствами самой Виндовс, переустановку всего пакета драйверов и самого принтера. Все это гарантировано поможет перезапустить печать заново.
Переходим к практике
Чтобы не загромождать статью, я не буду приводить кучу проверок (на то, что компьютер доступен, что у нас есть доступ к WMI и т.д.).
Итак, для начала нам нужно узнать путь к очереди печати, т.е. посмотреть значение реестра удалённого компьютера. Для этого используем .NET класс RegistryKey.
Для того, чтобы подключиться к реестру удалённого компьютера используем метод OpenRemoteBaseKey, передав ему в качестве параметров имя компьютера и раздел реестра:
$ServerKey = ::OpenRemoteBaseKey( ::LocalMachine, $ComputerName)
$Key = $ServerKey.OpenSubKey(‘SYSTEMCurrentControlSetControlPrintPrinters’)
Переменная $Key содержит весь подраздел Printers (на скриншоте выше). Нам из этого раздела нужно только одно значение:
$DefaultSpoolDirectory = $Key.GetValue(‘DefaultSpoolDirectory’)
Переменная $DefaultSpoolDirectory содержит тот самый путь к файлам очереди печати:
PS C:> $DefaultSpoolDirectoryC:WINDOWSSystem32spoolPRINTERS
Отлично! Вот только появляется новая проблема: это локальный путь – по этому пути к удалённому компьютеру мы не доберёмся. Нужно преобразовать его в UNC-путь, т.е. из пути
C:WINDOWSsystem32spoolPRINTERS
получить путь
\ComputerNameC$WINDOWSsystem32spoolPRINTERS
Это можно сделать простой манипуляцией со строкой:
$RemoteDefaultSpoolDirectory = ‘\’ $ComputerName » $DefaultSpoolDirectory ‘$’ $DefaultSpoolDirectory.Substring(2)
Т.е. просто дописываем в строку (наш локальный путь) недостающие символы.
Теперь всё готово, можем останавливать службу и очищать очередь печати.
Останавливаем службу печати:
# Получаем службу$Service = Get-WmiObject Win32_Service @PSBoundParameters # Останавливаем службу$Service.StopService()
На всякий случай поясню – в данном случае при обращении к WMI используется сплаттинг, если такая форма кажется незнакомой и пугающей рекомендую почитать соответствующую статью, или воспользоваться более привычной формой:
$Service = Get-WmiObject Win32_Service ` -Filter «name = ‘spooler’» ` -ComputerName $ComputerName
После остановки службы можно очищать очередь печати, но как известно аппетит приходит во время еды, и мне захотелось ещё посмотреть на то, сколько мусора там собралось:
# Если в очереди печати что-то естьif ($ContentSpoolDirecrory = Get-ChildItem $RemoteDefaultSpoolDirectory -Force){ # Считаем размер каталога с очередью печати $FolderSize = ($ContentSpoolDirecrory | Measure-Object -Property Length -Sum).Sum / 1Mb # Выводим «`nВ {0} находится {1} файл(а/ов), общим объёмом {2:
Вообще общепризнанным “best practice” не рекомендуется выводить простой текст в выводе скрипта, но так как это не было целью работы, и мне уже было лень с этим возиться, поэтому я просто воспользовался оператором –f.
Осталось только запустить службу:
$Service.StartService()
Если нужно перезапустить (остановить/запустить) другую службу, действия будут аналогичными, при необходимости можно имя службы и удалённого ПК засунуть в параметры, и запускать/останавливать/перезапускать любые службы на любых компьютерах
Используйте автоматическое восстановление
Существует ряд бесплатных программ для восстановления, которые могут решить эту проблему. Мы рекомендуем использовать Advanced System Repair, которая отлично справляется с исправлением подобных ошибок. Используя точные алгоритмы, она сканирует ваше устройство на наличие уязвимостей, которые могут спровоцировать эту проблему, и автоматически исправляет их. В современном мире развитие утилит значительно облегчило нашу жизнь, и Advanced System Repair является абсолютным свидетельством этого.
Скачать средство восстановления Windows
Скачать средство восстановления Windows
Существуют специальные утилиты восстановления для Windows, которые могут решить проблемы, связанные с повреждением реестра, неисправностью файловой системы, нестабильностью драйверов Windows. Мы рекомендуем вам использовать Advanced System Repair, чтобы исправить ошибки диспетчера очереди печати в Windows 10.
2. Убедитесь, что все необходимые службы работают.
Как упоминалось выше, диспетчеру очереди печати требуются другие дополнительные услуги, необходимые для выполнения задач. Не исключено, что одна из связанных служб по какой-то причине перестала работать и ее нужно перезагрузить. Вот как это можно сделать:
- Do Windows Key + R комбинацию и вставьте .
- Далее найдите Диспетчер печати службу и щелкните по ней правой кнопкой мыши.
- В раскрывшемся меню выберите Свойства.
- В открывшемся окне перейдите в Зависимости и посмотрите, от каких служб зависит Диспетчер печати.
- После этого найдите в списке каждую службу и проверьте, все ли работает. Если нет, щелкните правой кнопкой мыши на службу и выберите Запустить кнопку.
- Даже если все службы работают, попробуйте перезапустить их, щелкнув правой кнопкой мыши и выбрав Перезагрузить кнопку.
Наконец, вы можете проверить, решил ли этот метод возникающую ошибку.
3. Запустите средство устранения неполадок принтера.
Если предыдущий метод не помог, вы можете попробовать другое решение — Printer TroubleShooter. Это встроенная функция, которая позволяет пользователям сканировать ваше устройство на наличие проблем и потенциально устранять их. Вот как это сделать:
- Щелкните левой кнопкой мыши на Меню Пуск в левом нижнем углу экрана и выберите Настройки. Или используйте Windows Key + I сочетание клавиш.
- Затем выберите Обновление и безопасность.
- В открывшейся вкладке перейдите в меню левой панели, найдите и нажмите Устранение неполадок.
- После этого найдите Принтер и нажмите на него.
- В раскрывшемся меню нажмите на Запустить средство устранения неполадок кнопку.
- Позвольте Windows найти проблемы и исправить их. После завершения перезагрузите компьютер и повторите попытку печати.
4. Перезапустите службы диспетчера очереди печати через командную строку.
- На вкладке поиска рядом с Меню Пуск напишите .
- Затем щелкните правой кнопкой мыши на Командная строка и выберите Запуск от имени администратора.
- В открывшемся окне по очереди вставьте эти команды и нажмите Enter после каждой команды:
В конечном итоге ваши службы будут восстановлены и больше не будут вызывать подобные ошибки.
5. Обновите драйверы
Также возможно, что вы не обновляли драйверы принтера уже долгое время. Устаревшие драйверы могут не поддерживаться и быть несовместимы с вашим принтером. Если вы не уверены, установлены ли у вас свежие драйверы, выполните следующие действия:
- Щелкните левой кнопкой мыши на Меню Пуск и выберите Диспетчер устройств.
- Найдите Принтеры, щелкните правой кнопкой мыши и выберите Обновить драйвер.
- Позвольте Windows найти новые драйверы и загрузить их, следуя инструкциям на экране.
Перезагрузите компьютер и посмотрите, не изменилось ли что-нибудь после обновления. Если нет, перейдите к следующему способу ниже.
Вы также можете использовать утилиту IOBit Driver Booster, которая может сканировать ваше устройство на наличие отсутствующих драйверов и немедленно заменять их на новые.
Стартовый экран Driver Booster Результаты сканирования Driver Booster Раздел инструментов Driver Booster
Скачать Driver Booster
6. Отключите параметр «Разрешить взаимодействие с рабочим столом».
В редких случаях, но все же возможно, что диспетчер очереди печати принтера перестает работать должным образом из-за включенного разрешения на взаимодействие с рабочим столом. Таким образом, вы можете попробовать отключить эту опцию:
- Do Windows Key + R комбинацию и вставьте .
- Далее найдите Диспетчер печати службу и щелкните по ней правой кнопкой мыши.
- В раскрывшемся меню выберите Свойства.
- Затем перейдите во Вход в систему меню. Найдите Разрешить взаимодействие с рабочим столом опцию и отключите его при необходимости.
По завершении закройте окно и попробуйте распечатать что-нибудь снова.
Почему локальная подсистема печати не выполняется в операционной системе windows 7
Периодически возникающие «баги» не перестают удивлять пользователей windows – этой самой массовой на планете операционной системы. На этот раз проблема касается локальной подсистемы печати, которая не выполняется в windows 7.
Серия жалоб пользователей ОС в службу поддержки компании привела к тому, что последней пришлось давать вразумительные комментарии, с рекомендациями по исправлению ошибки.
В чем суть возникшей проблемы? При попытке инсталлировать принтер при помощи стандартной процедуры, windows выдает сообщение о том, что соответствующая служба локальной печати не может быть запущена. Ну а раз она не выполняется, то и установка принтера невозможна. Заглянув в окно со списком служб, можно убедиться в том, что «диспетчер печати» имеет статус «запускается». Ручной перезапуск данной службы не приносит никаких результатов – пользователь получает все то же сообщение об ошибке.
Те, кто разобрался с данной проблемой, предлагают два способа ее решения:
- Переназначение статуса задачи «диспетчер печати»
- Создание вручную нового порта и назначение его принтеру.
Далее мы рассмотрим каждый из этих способов.
Лечим «диспетчер печати»
Подсистема печати локального принтера является не чем иным, как службой windows под названием «диспетчер печати». Добраться до этой службы и убедиться в том, что она выполняется или обнаружить, что она недоступна – можно последовав по следующему пути: «Панель управления» -> «Администрирование» -> «Службы».
Пролистав список до обнаружения имени нужной службы, открываем окно с ее свойствами и в выпадающем списке «Тип запуска» выбираем значение «Автоматически». После чего жмем на кнопку запустить (если она активна, если нет – ничего не делаем), закрываем окно администрирования и снова возвращаемся к установке принтера.
Чаще всего данный способ позволяет решить проблему – принтер в windows устанавливается и работает. Но при определенных обстоятельствах этого не происходит, и локальная печать по-прежнему недоступна. Считается, что источник данной проблемы кроется в засорении так называемого спула. Существуют даже рекомендации по его чистке, которые, впрочем, нам не понадобятся. Итак, если принтер до сих пор не инсталлируется – переходим к следующей инструкции.
Назначаем порт
Операционная система windows обладает так называемой системой «портов», определенных участков в памяти компьютера, через которые осуществляется взаимодействие с внешними устройствами, вроде принтера. Каждому устройству назначается свой порт. Именно так мы и поступаем, решая проблему с подсистемой локального принтера в том случае, когда она по тем или иным причинам недоступна или не выполняется.
Производим такую последовательность нехитрых операций:
- Запускаем мастер windows «Установка принтера».
- Отмечаем пункт добавления локального принтера.
- Выставляем «галочку» «Создать новый порт».
- Тут же указываем тип вновь создаваемого порта – «локальный порт».
- Появится окно, в котором следует ввести реквизит нового порта – его имя, в качестве которого указывается путь к устанавливаемому принтеру.
- В следующем окне выбираем наш принтер и завешаем процедуру инсталляции.
В принципе, это все что нужно знать, чтобы справиться с возникшими затруднениями при установке.
Если рассматриваемая подсистема windows все еще недоступна, а подключаемый «аппарат» до сих пор «не пашет и не сеет» – значит, случилось чудо и нужно звать на помощь Деда Мороза. Но такой исход событий представляется совсем уж маловероятным.









